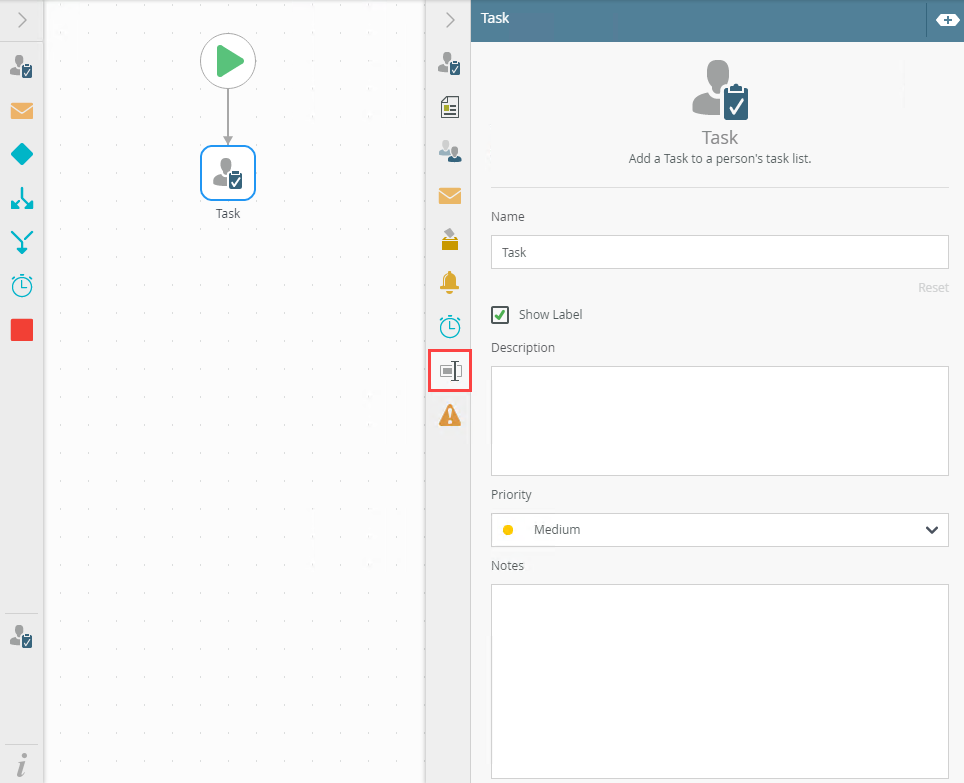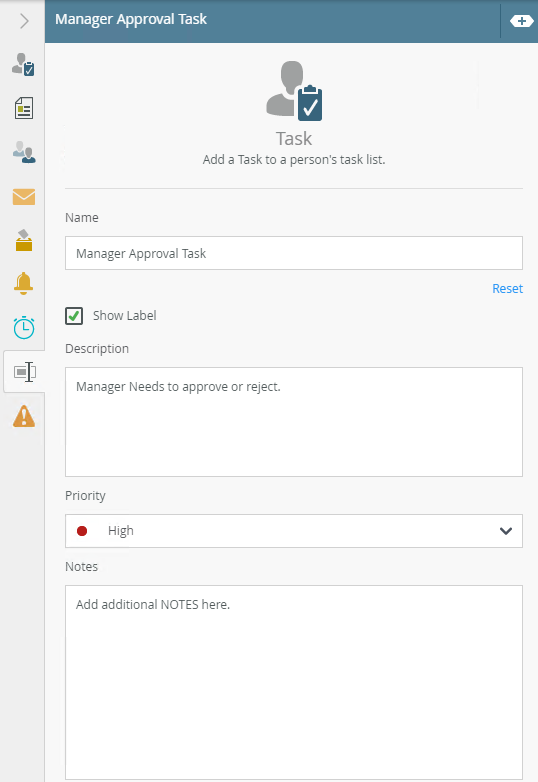Properties tab
Use the Properties tab to configure the task name, description, priority, and notes.
- With the step selected, select the Properties tab. Use this tab to change and add more detail.
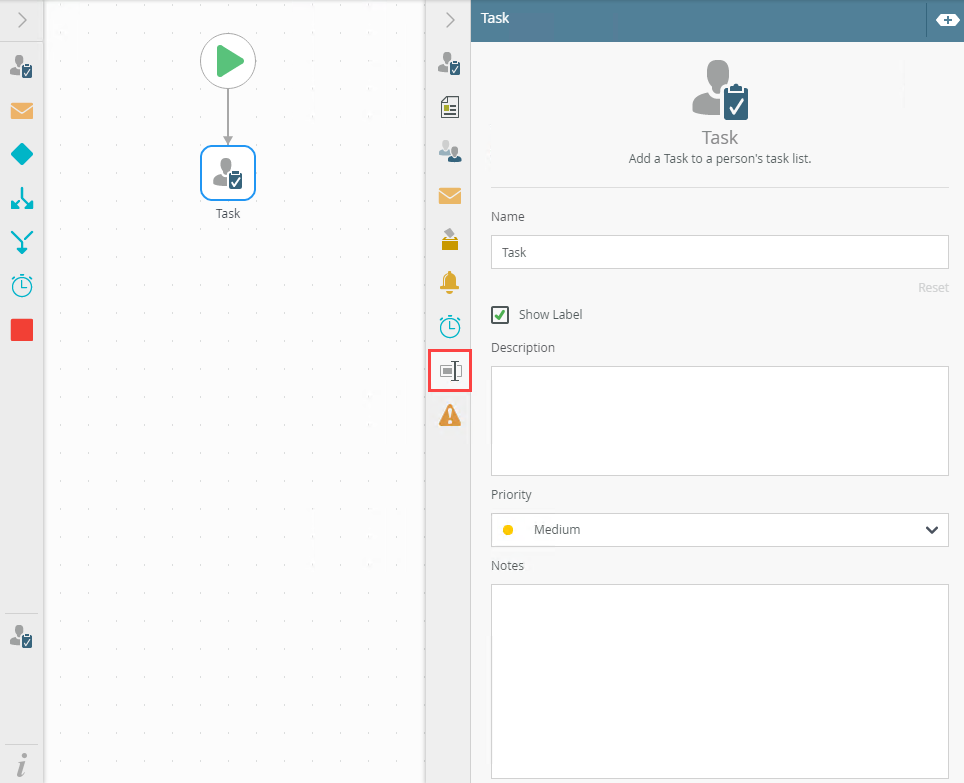
The following table explains the options available in this section:
| Option |
Explanation |
How to Use |
| Title / Name |
By default, each step that is dragged onto the canvas contains a step title name. Change this title to suit your requirements. |
Enter value into the Title field. |
| Reset link |
Use the Reset link to reset any changes to the Title field to default. This is only available if the Title field has been customized. |
Click the Reset link to reset the Title field to default value. |
| Show Label |
This option enables the step label to display on the canvas. The label is linked to the Title field. |
Check the check box to display step label on the canvas. |
| Description |
Use this field to add a detailed description for the selected step. This field allows you to add multiple lines of text. |
Add a value into the Description field. |
| Priority |
Use this field to select the priority level for the selected step. You can select between Low, Medium, or High priority. |
Select the value from the Priority drop-down menu. |
| Notes |
Use this field to add additional notes for the selected step. You can use this field to add notes and other useful details to designers and architects on the specifics of the workflow. This field allows you to add multiple lines of text. |
Enter required value into the Notes field. |
- Use the available fields to add task Name, Description and Notes. You can select the Priority level for the task.
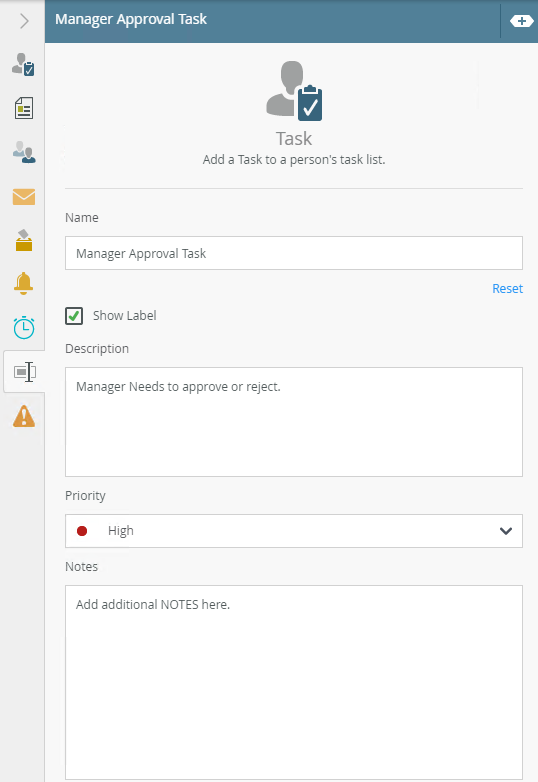
-
Your changes are automatically saved.