Canvas Interaction
You use different actions to interact with the K2 Workflow Designer infinite canvas. To build your workflow, you drag steps from the Toolbox onto the canvas. You then configure each step in the workflow, adding logic and paths to match your business needs.
You drag steps onto the canvas one by one, but you can also group steps together. This is referred to as a multi-step. You move steps around on the canvas and delete the ones you no longer require.
This topic explains the most commonly used actions.
To Drag is a term that means to add steps to your workflow.
Select a step from the Toolbox or the favorites bar, and then drag it onto the canvas.
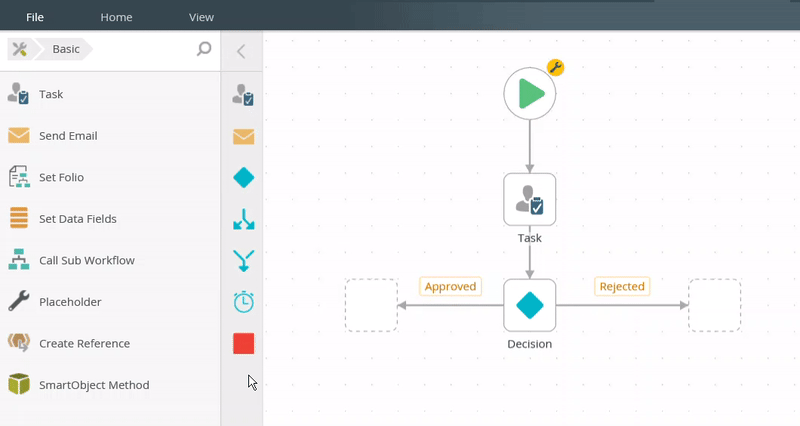
Select a step and drag it to a new position on the canvas.
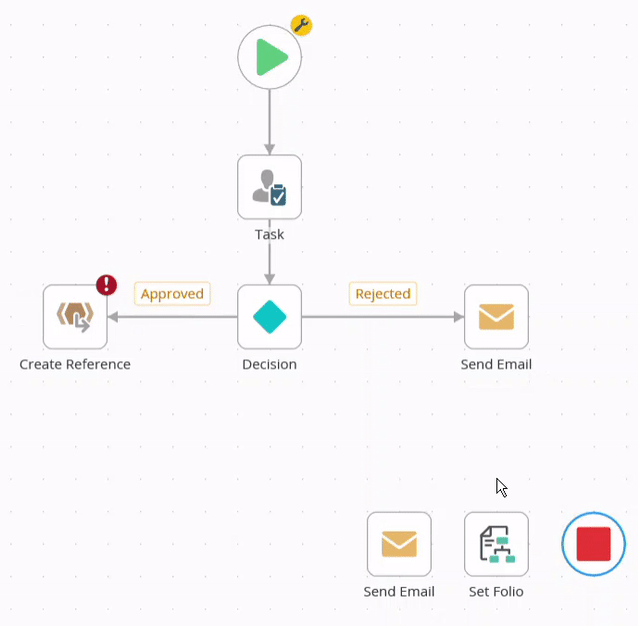
Use the Drag Select action to select multiple steps on the canvas at once. This makes it easier to drag multiple steps into position.
Click and hold the left mouse button anywhere on the canvas. A blue area appears and the cursor changes into cross hairs. While keeping the left mouse button pressed, drag to select multiple steps.
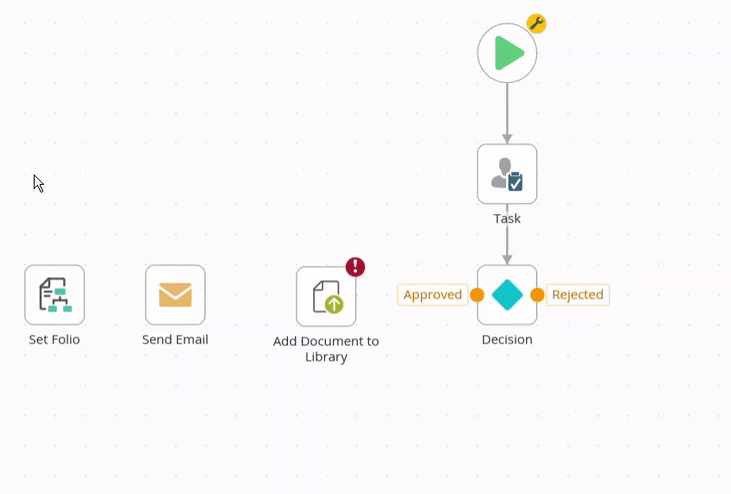
Another way to select multiple steps is to hold down the Ctrl key and select multiple steps by clicking on them. You can now release the Ctrl key. Click and drag the selected steps into position by clicking and holding the mouse button down on one of the selected steps and dragging the group.
You can invert the canvas interaction to change the default Drag Select action (Click + Hold + Drag) to Click + Drag. To do this, go to File > Options and check the Invert check box.
Use the Pan Canvas action to move around the canvas from left to right, up and down.
Click and hold the left mouse button anywhere on the canvas. Drag the canvas left, right, up or down.
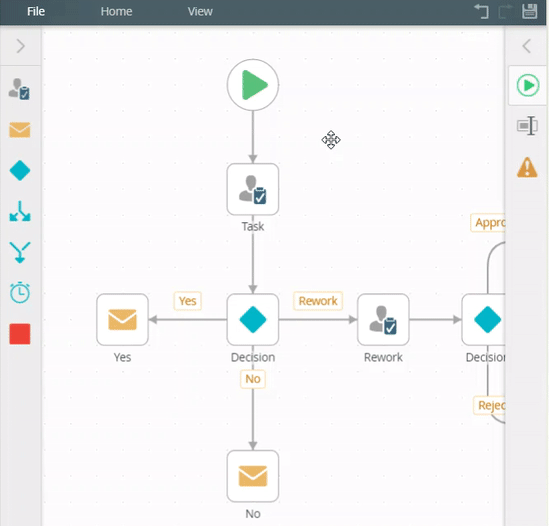
You can invert the canvas interaction to change the default Pan Canvas action (Click + Drag) to Click + Hold + Drag. To do this, go to File > Options and check the Invert check box.
To boost your productivity while working in the K2 Workflow Designer, have a look at the Shortcuts in the K2 Workflow Designertopic.