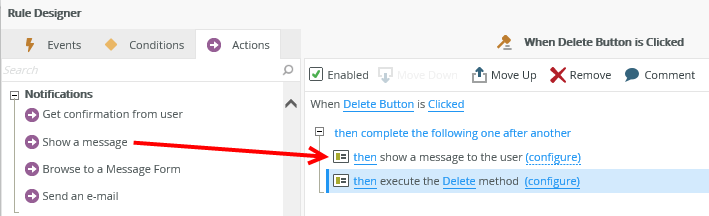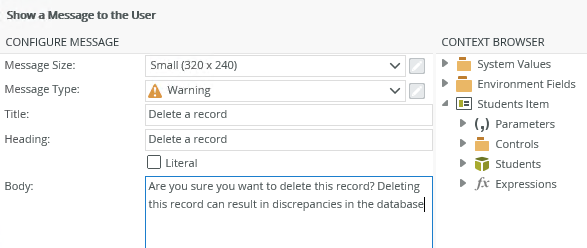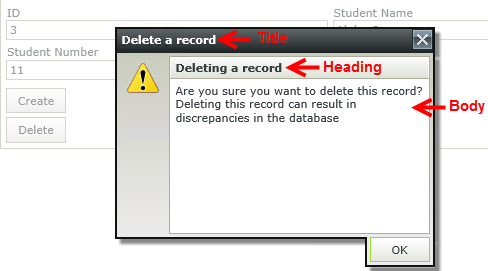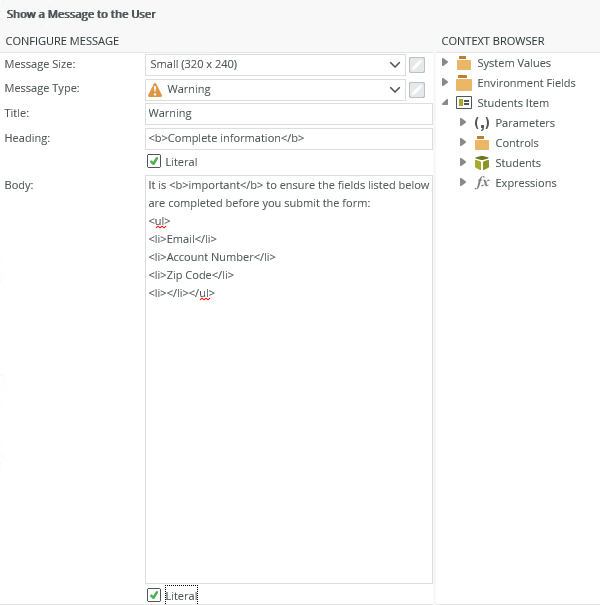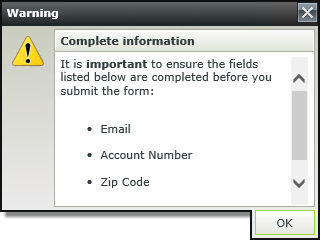How To: Use the Show a Message Action
You can use the Show a message to the user rule action to inform a user if for example a view or form is offline, or any other message that you want the user to see at runtime such as error, warning, confirmation messages and more.
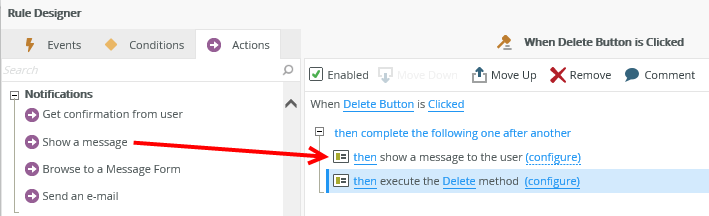
Click configure to specify the message.
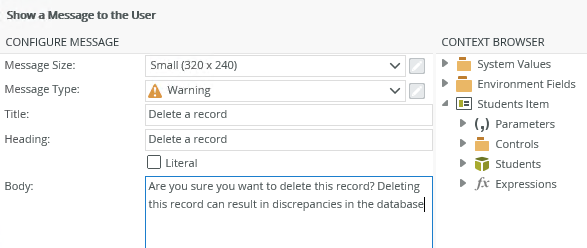
The message in runtime:
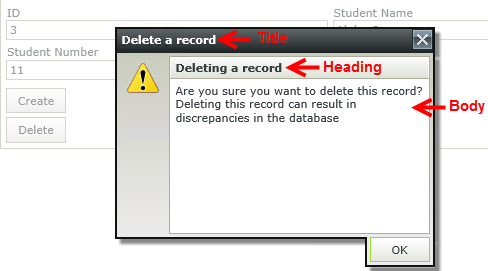
Use HTML formatting to add dimension to your messages by adding bullet points, bold text, italic text, and any other HTML formatting you need.
Design time:
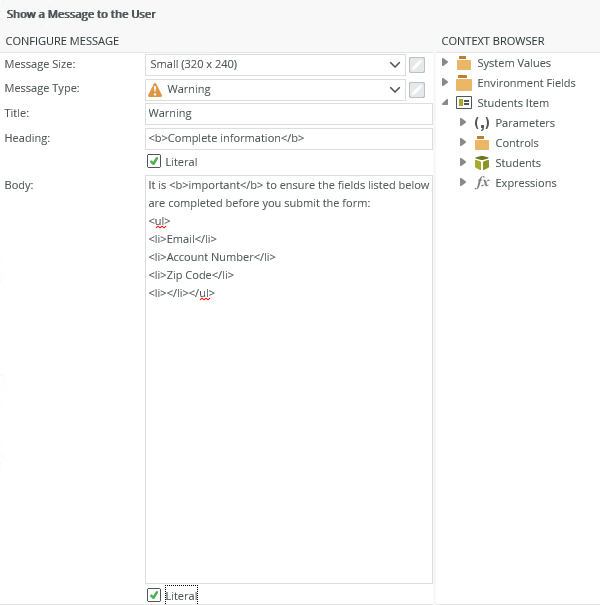
Runtime:
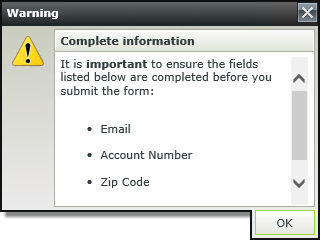
| Feature |
What it is |
How to use it |
| Message Size |
Specify the size of the message box. Select between the following options:
- Small (320 x 240)
- Medium (640 x 360)
- Large (800 x 450)
|
Select the required size from the drop-down menu. |
| Message Type |
Specify the type of message. Each type has its own icon. Select between the following options:
- Default - A default icon shows with the message
- Confirmation - Use this icon if you want to get confirmation from the user
- Error - Use this icon to show the user that an error has occurred
- Info - Use this icon to show the user the message is for information purposes
- Warning - Use this icon to show the user that he must be cautious
- (None) - No icon is shown with the message
|
Select the icon from the drop-down menu. |
| Title |
Use this to specify the message title. The title displays at the top of the message box. This is an optional field
|
Type text or drag and drop a field from the context browser. |
| Heading |
Use this to specify the message heading. The heading displays next to the message type icon. This is an optional field
|
Type text or drag and drop a field from the context browser. |
| Heading Literal |
You can add HTML formatting to the heading of the message. To ensure the formatting displays correctly, mark the Literal check box. If the check box is not marked, the HTML formatting displays with HTML tags as shown here:
|
Mark the check box to display added HTML formatting correctly. |
| Body |
Use this to add a detailed description in the message body. The body displays below the heading. This is an optional field
|
Type text or drag and drop a field from the context browser. |
| Body Literal |
You can add HTML formatting to the heading of the message. To ensure the formatting displays correctly, mark the Literal check box. If the check box is not marked, the HTML formatting displays with HTML tags
|
Mark the check box to display added HTML formatting correctly. |