How To: Use Advanced Filter Conditions
When you use the An advanced condition is true rule condition, you can specify advanced conditions.
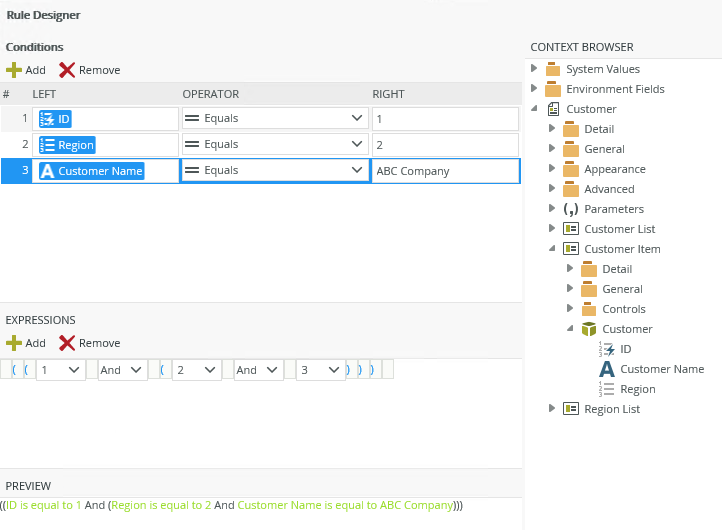
| Feature | Description |
|---|---|
| Conditions |
Specify conditions containing a value on the left, operator, and a value on the right. You can type a value or use the context browser to drag and drop a value. As you add conditions they are listed and allocated a number on the left. You can use this number to build or edit your expression. To remove a condition, you must select the entire condition and click Remove. You can use view and form data with comparison operators such as:
|
| Expressions | Combines the conditions using logical operators such as And and Or. You can:
|
| Preview | Shows the expression in preview mode |
The following is an example of an expression tree:
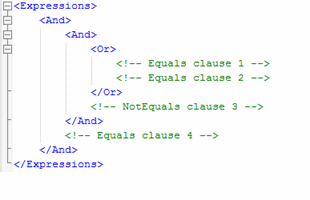
which evaluates to the following:
(((1 OR 2) AND 2) AND 4)
In this example, the OR executes first and then the two AND operators.