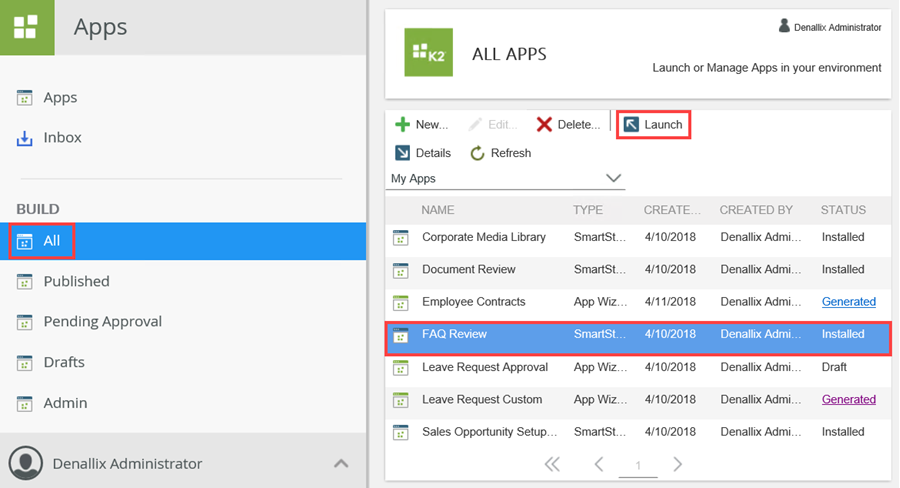Use Apps from the App Catalog
This topic describes how to use apps you installed from the App Catalog. You can open available apps from the Applications list in the Apps workspace. Once opened, you can use and submit the app, administer it, and view reports. For information on administering apps, see the Administer Apps from the App Catalog topic. For app reporting, see the Report on Apps from the App Catalog topic.
Using the app begins by submitting a new request. After you submit the request, the app workflow starts. The app landing page includes sections for tasks assigned to you related to the app, app instances in progress, and completed app instances.
Images in this section may be different from what you see in your environment. Using an app depends on the specific one you are working with. This example is based on the Document Review app.
- From your K2 Workspace, click the K2 Logo and then from the Workspaces section, click Apps .
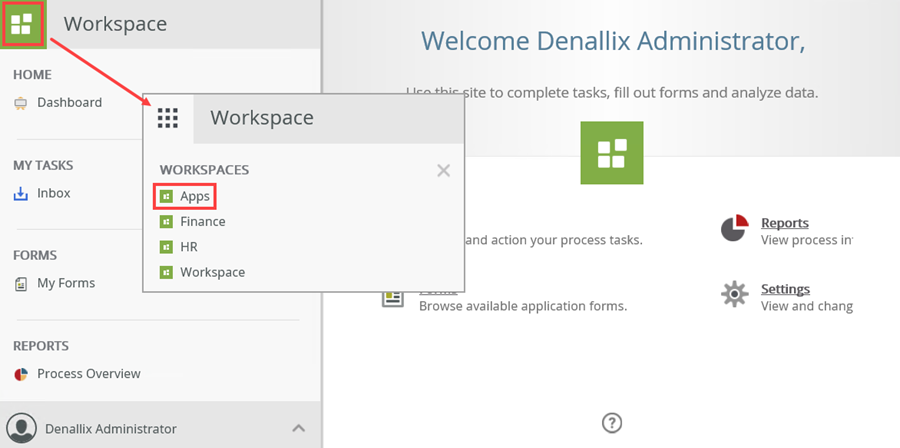
- On the Apps page, select All in the Build section and select the app. In this example select the Document Review app. Click Launch.
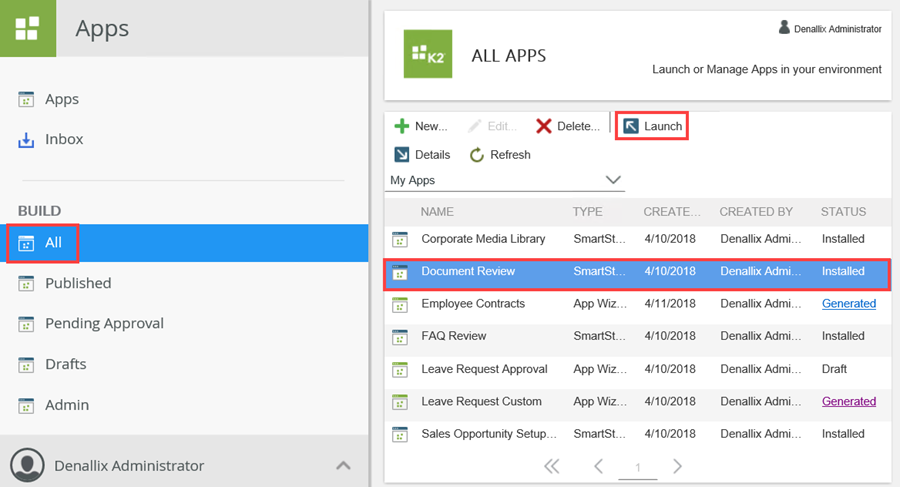
- The Document Review app page shows. From this page you view, action and create Document Review items.
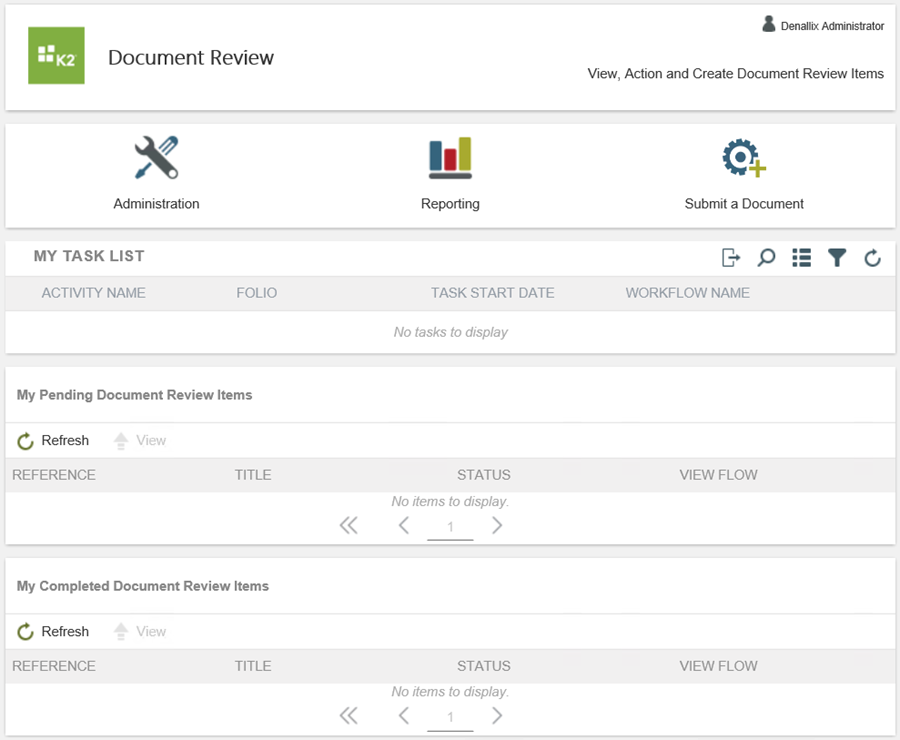 You may not see the Administration icon. Only administrators of an app have access to this section.
You may not see the Administration icon. Only administrators of an app have access to this section. - To submit a new request click the submit icon. In this example click Submit a Document.
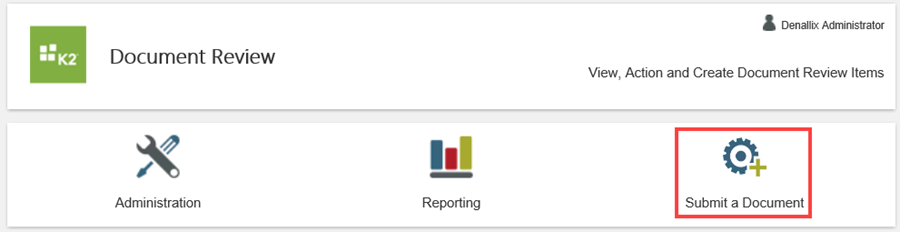
- Complete the form and click Submit.
You must fill in all required fields (marked with a red line) before you can submit your request.
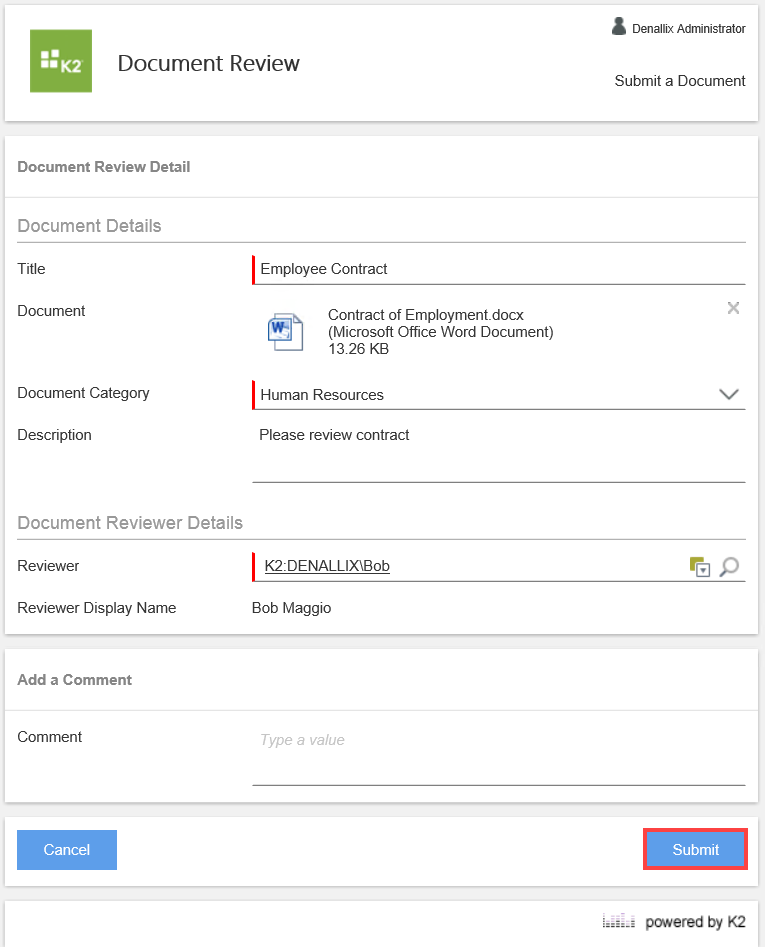 You cannot add a group of users, such as Finance or Human Resources, to the list. To add multiple users, select and add them individually.
You cannot add a group of users, such as Finance or Human Resources, to the list. To add multiple users, select and add them individually. - After submitting a request, you return to the app landing page. You also use the landing page to manage the app. The page is divided into sections such as My Task List, My Pending Items and My Completed Items.
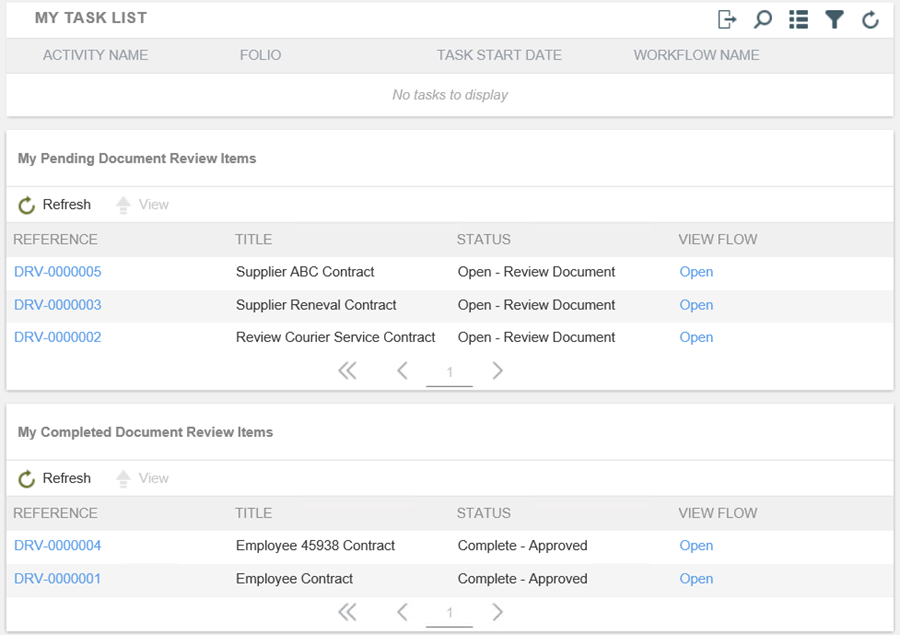
For more information on each of these, expand the sections below: My Task List
My Task ListThis section contains all tasks assigned to you related to the app. You do not see other tasks for other apps here, but you do see all tasks on your main task list in Workspace.

Select the task and click Open action menu to show available options for the task list item. From here you can open the form, select one of the relevant actions, and open the view flow report. You can also release the task, select a sleep option, redirect and share the task. In this example, select Approve Request option.
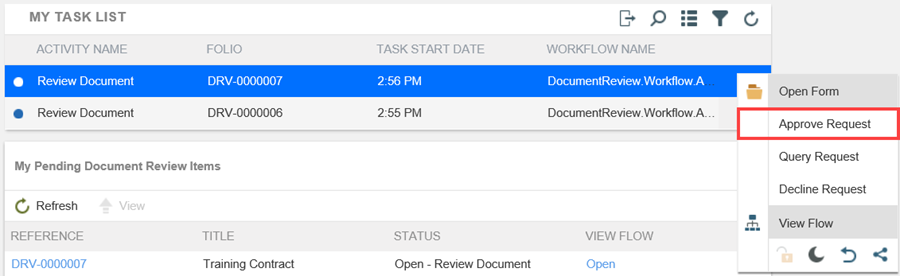
In some of the apps you might not see the task actions. This means you need to open the form to action the request. This is usually because you must complete required fields before actioning the task.
You can also perform the following tasks in the Task List section:
- Configure Out of Office - Click to setup your out of office
- Search - Search for a specific item in the list
- Multiselect - Enable multiselect within the list
- Configure filtering and sorting - Define filter and search options on the list
- Refresh - Refresh items in the list

You can also access your tasks from the My Tasks Inbox on the App page.
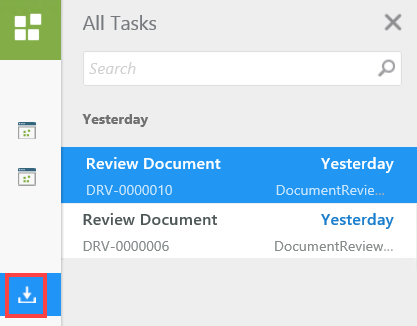
 Pending Items
Pending ItemsThis section contains items you submitted. These items are pending approval by someone.
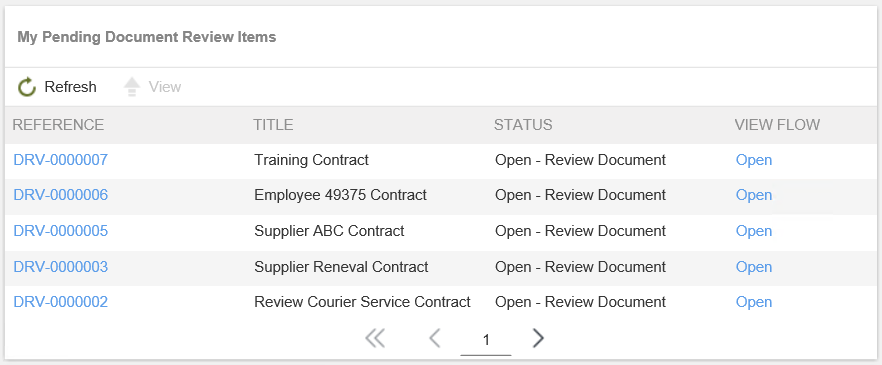
Click on the reference link to view the submitted form. You can also select an item and click the View button. To view the View Flow click the Open link. Click Refresh to refresh the items in the Pending Items list.
 Completed Items
Completed ItemsThis section contains items you submitted and the approval process were completed. Do not assume that completed automatically means the request was approved. You need to look at the status to determine the outcome of the request.
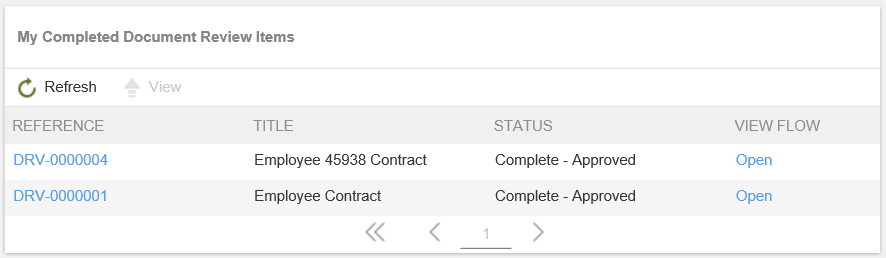
Click on the reference link to view the completed form. You can also select an item and click the View button. To view the View Flow click on the Open link. Click Refresh to refresh the items in the Completed Items list.