Troubleshooting
This topic describes potential issues that you may experience while using the K2 Package and Deployment tool, with suggested solutions for each issue.
Symptom: K2 Package and Deployment encounters installation issues, or does not install, due to missing software prerequisites.
Explanation/Solution: In order for K2 Package and Deployment to be successfully installed, the following software packages are required:
- Microsoft Management Console (MMC) 3.0
Symptom: When K2 Package and Deployment is used to deploy packages containing 800 or more artifacts, packaging and/or deployment speed is slower than normal.
Explanation: Solutions containing high numbers of artifacts require more system hardware resources for processing. This may result in slow speeds and greater RAM usage.
Solution 1: Reduce the number of artifacts in your deployment package. For example, exclude unnecessary SmartObject data and separate different solutions into different deployment packages.
Solution 2: Rather deploy packages sequentially (i.e. one by one) instead of all at once.
Solution 3: Upgrade the CPU and RAM on the source and target environments.
Symptom 1: When a package containing SmartObjects is deployed, the SmartObject data is not deployed.
Solution: By default, SmartObject data is not packaged. You must choose the option on SmartBox SmartObjects to include the data. For those SmartObjects, select the SmartObjects to be included in the package, and on the Data tab in the right pane check the box to include data. On deployment, make sure to check the SmartObject Data item. Remember that you can only package SmartBox SmartObject data, not data stored in other, non-SmartBox SmartObjects
Symptom 1: When you deploy using the Package and Deployment console or the PowerShell snap-in, you may get an exception stating that the destination table cannot be accessed.
Explanation: SmartObject system names cannot include spaces and are generated using underscore characters instead. However, the SmartObject service keeps spaces in the display name of the SmartObject. If you rename a SmartObject to include spaces in the system name and then package it, deployment of the SmartObject fails.
Solution: Use underscore characters when renaming SmartObject system names.
Symptom: A package does not deploy in the expected manner, or does not respond as expected when deployed.
Explanation/Solution: When creating a package, you should keep the Automatically include dependent items option checked. If this check box is unchecked, you must manually select each node and sub-node of all artifacts that you need to package.
- When packaging and deploying service instance artifacts, ensure that the associated entities exist on the target environment before attempting to deploy the package. See the K2 Package and Deployment Overview for more information
- The Continue deploying packaged items if one or more items cannot be deployed check box is checked by default. Uncheck this option if you need to stop the deployment if there is a failure in deploying an item. You would then need to determine what state the target server is in and resolve issues before attempting to deploy again
- If you cannot resolve conflicts before deployment, uncheck the item that's causing the conflict and deploy, but make sure that this item gets deployed at some point before using the solution. See the Conflict Resolution section for more details
Symptom: You get a deployment failed message if you create dependent artifacts on the target server during a deployment, especially for items in the package that are included by reference only, namely SharePoint items.
Explanation : If you have, for example, only created the SmartObjects of a SharePoint list or library and not the forms or views, and you then use the Delete All option to remove everything in order to create it again, the deployment will fail when try to continue.
Solution: Do not use the Delete All option during a deployment. Instead use the options in the New menu to create the missing artifacts. If you have used the Delete All option, then restart the deployment from the beginning so that the mapping can be analyzed again.
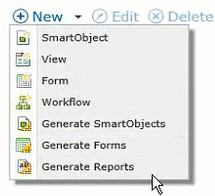
Symptom: When packaging and deploying Oracle, SQL Server, CRM or SharePoint service instances, they cannot be deployed to the target environment.
Explanation/Solution: Before packaging and deploying Oracle, SQL Server, CRM or SharePoint service instances, ensure that the associated databases, entities, and lists and libraries exist on the target environment and have the same schema as the service instances to be deployed.
If you are deploying a SalesForce service instance using K2 Package and Deployment, you must have an existing SalesForce service instance on the target environment. Rebind the packaged service instance to the existing service when the package is deployed.
Symptom: K2 Package and Deployment does not allow you to deploy certain artifacts and/or dependencies due to lack of permissions.
Explanation: All calls to the deployment server are validated. In addition, if SmartObject security has been set, then you must have 'Publish SmartObject' permissions.
Solution: You must have K2 deployment (i.e. Export) rights and be a member of the Package and Deployment role to deploy packages.
Symptom: K2 Package and Deployment does not allow certain artifact and/or dependency types to be included in a package.
Explanation: For a comprehensive list of which artifacts require special handling, refer to the Supported Artifacts and Unsupported Artifacts sections in the K2 Package and Deployment Overview topic.
Symptom: If a workflow is packaged that includes SmartActions, but SmartActions are disabled on the target environment, you cannot deploy these workflows.
Solution: Enable SmartActions on the target environment before attempting to deploy workflows with SmartActions. To do this, follow these steps:
- Click the Windows Start button. Navigate to All Programs.
- Hover the mouse cursor over K2. Click K2 Setup Manager.
- Within the K2 Maintenance setup page, select Configure K2. Click Next.
- The K2 Setup Manager will launch.
- Navigate to the SmartActions Configuration page. Ensure that the Enable SmartActions for Exchange check box is checked.
- Click Next to navigate through the remaining pages until Configuration Analysis shows that all components have been correctly configured (all items show green check marks next to them).
- Click Next. The Finished page appears.
- Click Finish. SmartActions is now available within the target environment and you can deploy the package
Symptom: Text on the Package and Deploy buttons flows outside of the button borders.
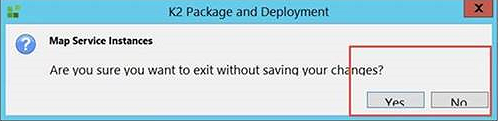
Explanation: Setting the Windows font size setting to greater that 100% causes the text on the buttons to display in a larger font size.
Solution: Return the Windows font size setting back to 100%.