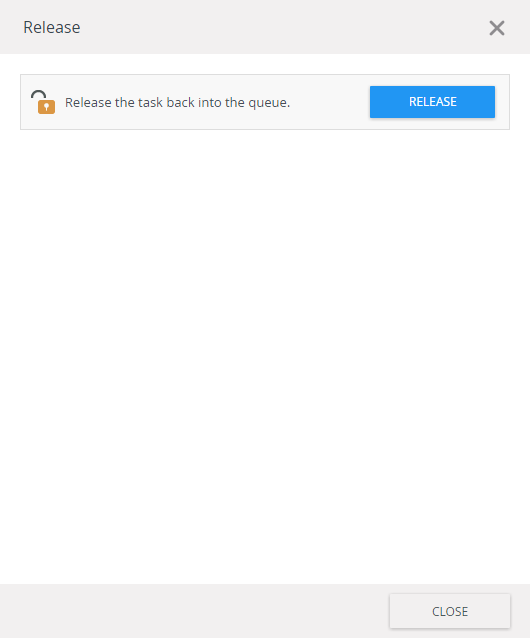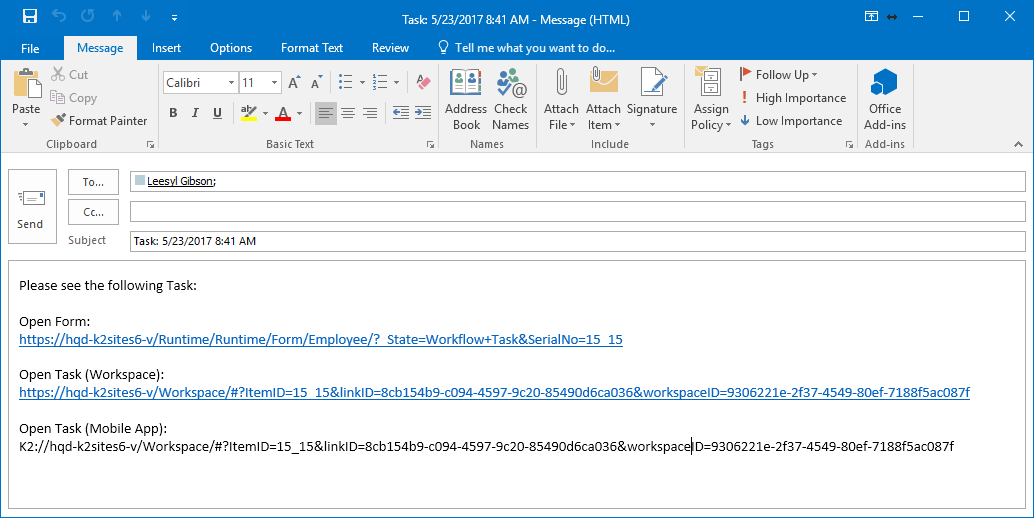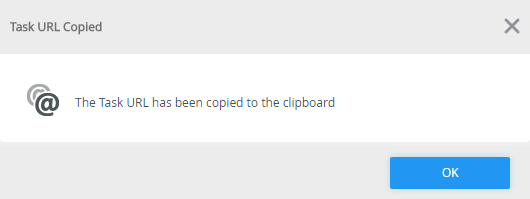My Tasks
Use the My Tasks section to see how many items you have in your Inbox.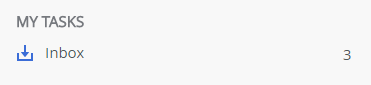
Click the Inbox to expand the All Tasks window and the Search option.
A maximum of twenty tasks are displayed in the All Tasks pane. Click More... to see more of your assigned tasks.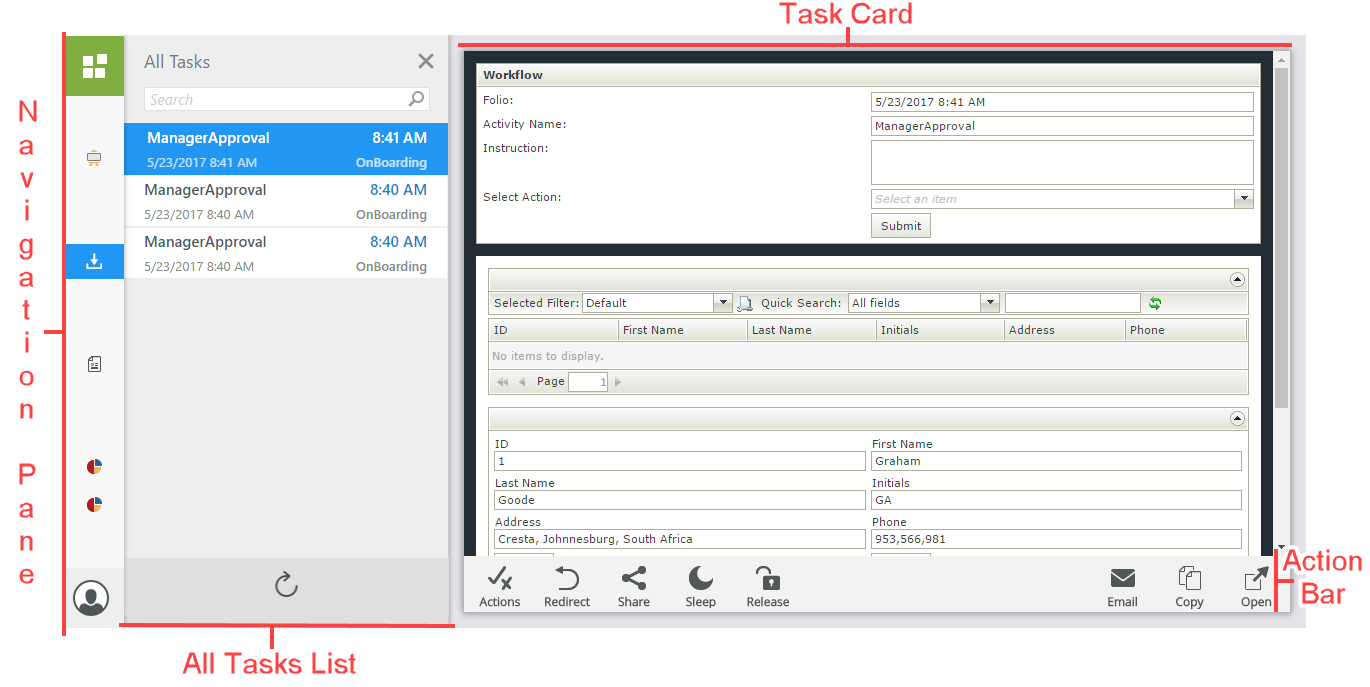
Refreshing Items
There are several items you can refresh related to your tasks.
- To refresh the Task Card, click the task link in the All Tasks list. This will clear the form of any changes you've made.
- To refresh your current list of tasks, click the Refresh button at the bottom of the list.
Open a task card in K2 Workspace by clicking a task. Once open, you see the following options are available:
| Option | Description |
|---|---|
| Actions |
Displays the actions available for the task, such as Approved or Declined, which are defined in the workflow. Click the Show actions while form loads option to see actions while the form loads. Actioning a task via the Task Card removes the task from the Task section, and then loads the next task.
If the configured actions are not able to be actioned without opening the form, they do not appear on the Actions page.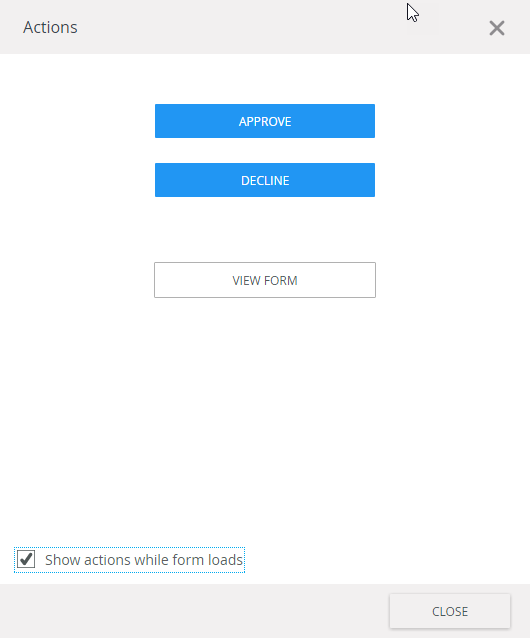 |
| Redirect |
Sends the selected task to another person for completion. Once you redirect a task, it is removed from your task list and appears on the other person's task list. Search for and then select the person that the task is to be sent to, and then click Redirect. The Recent Items list displays your most recently selected users.
When you select a person in a search, they are added to the Recent list.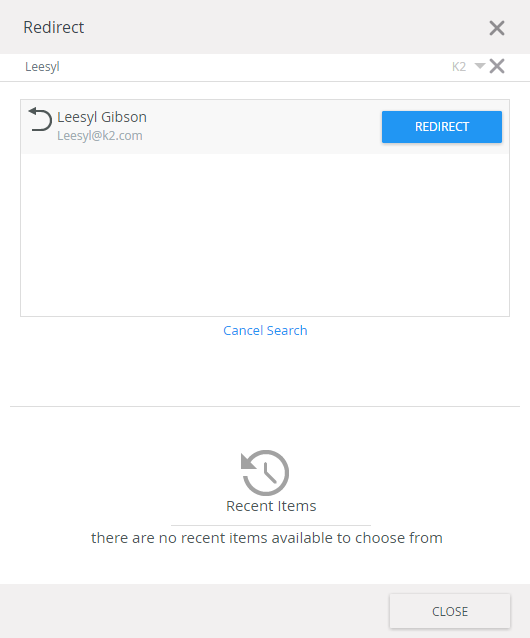 |
| Share |
Share the task with another person for completion. When you Share a task item, that task stays on your own task list but also appears on the other person's task list. The first person to open the task has the ability to take action on it, and the task is removed from the other person’s task list.
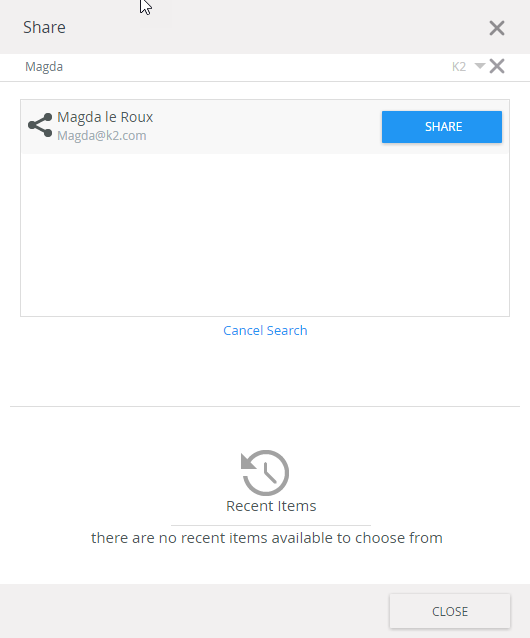 |
| Sleep |
Sleeping a task pauses or suspends a work item for a period of time. 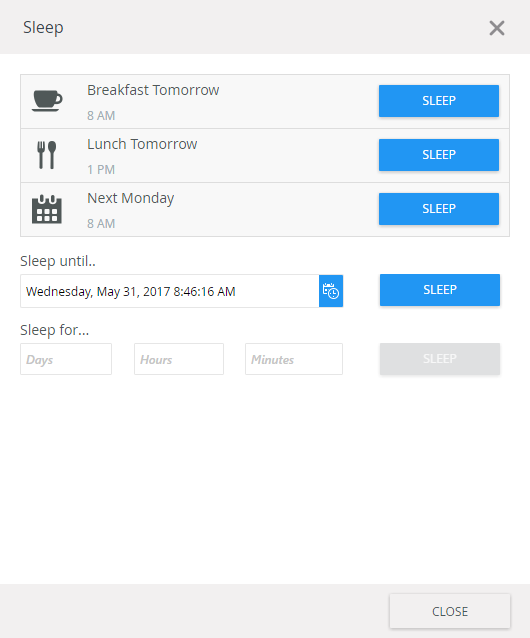 |
| Release |
Sends this task back to be available to someone else, such as someone you've shared the task with or some other recipient of the task. |
|
Allows you to email a task, and open the default mail program. The email contains the form URL and the task URL.
|
|
| Copy |
Copies the form URL to the clipboard. |
| Open | Opens the form in a new browser tab. Workspace cannot open prohibited iframe links. For example, custom URLs or task links from another domain may prohibit being opened in an iframe. If this is the case, use the Open link to open the form in a new browser window. |
Troubleshooting
Links within iframes in forms and custom workspaces may not display.
- K2 Workspace cannot open prohibited iframe links. For example, custom URLs or task links from another domain may prohibit being opened in an iframe. A "Blocked URL" error message will be displayed within the iframe.
- Mixed security links (for example, an SSL page with a non-secure link) will not display. A "Blocked URL" error message will be displayed within the iframe.