Navigate the Ribbon
The Ribbon contains tools and commands that you use to create workflows in the K2 Workflow Designer. These commands are located within the following tabs on the ribbon:
- File
- Home
- View
You can find the Save button on the right side of the ribbon.
Get to Know the Ribbon
Use the following image to identify the ribbon.
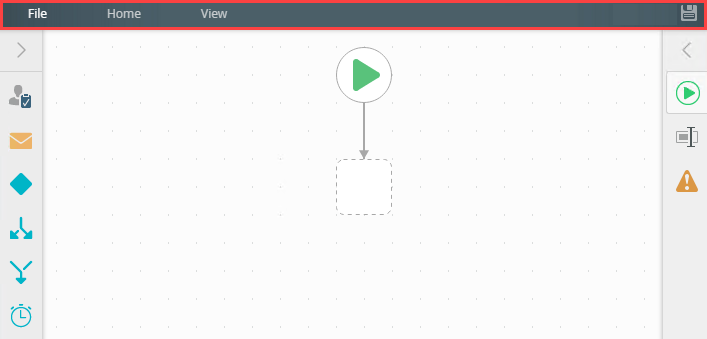
The Save button is located on the right side of the ribbon, just beneath your name.
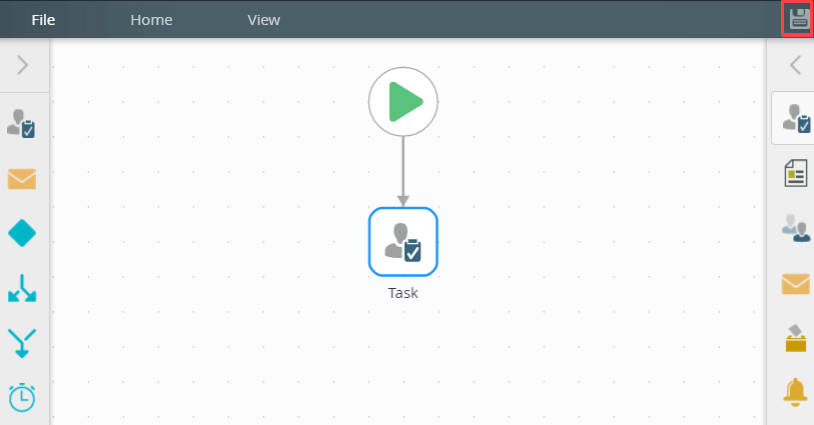
As you build a workflow, the K2 Workflow Designer automatically saves your workflow in the background. When the K2 Workflow Designer saves your work, the Save button animates until your workflow is saved. You can also click on the Save button to save changes. Remember that your workflow is not available for use until you deploy it.
- From the K2 Workflow Designer ribbon select the File tab.
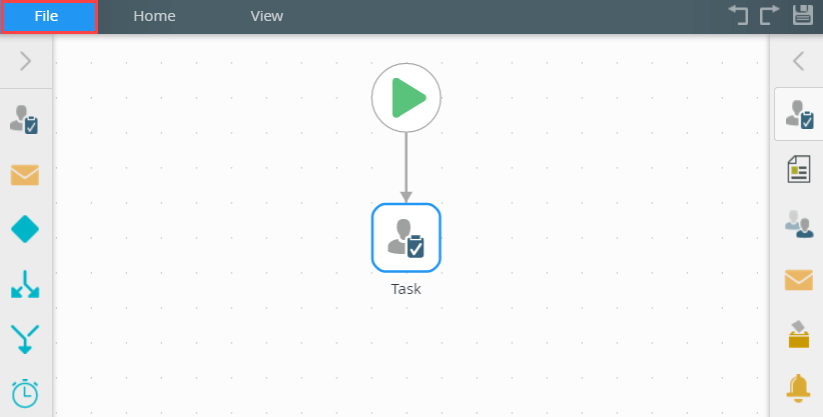
- The File tab contains three sections - Info, Options, and Close.
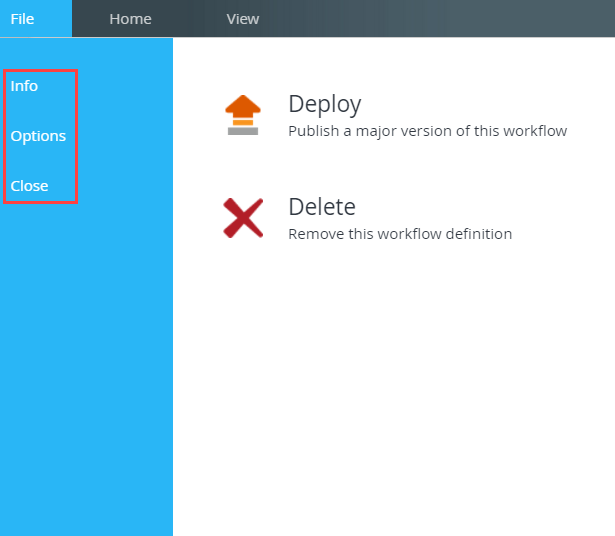
- The Info menu is selected by default.
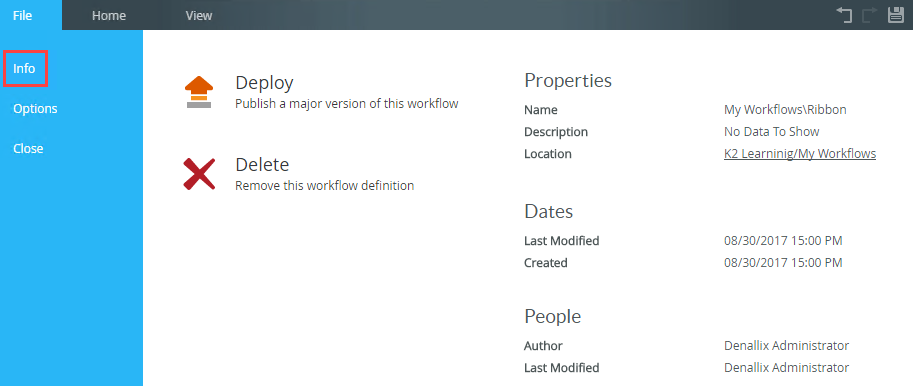
- Name
- Description
- Location - use the Location link to access the category where the workflow is saved.
- Last Modified date
- Create date
- Author name
- Last Modified by name
- On the Options section you can enable or disable tips and configure mouse behavior for the canvas.
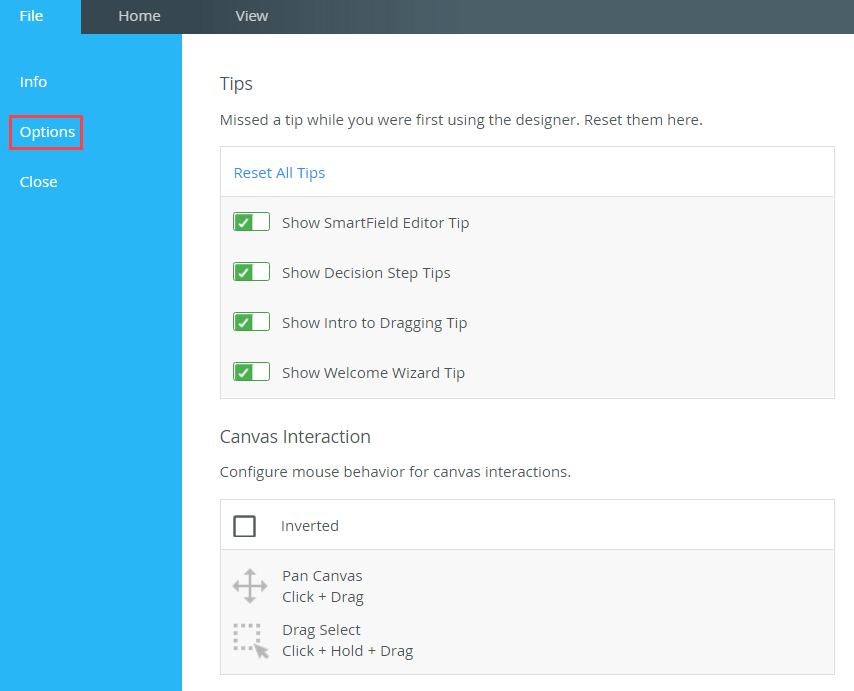
- Clicking Close automatically saves and closes the K2 Workflow Designer, and then returns you to the K2 Designer.
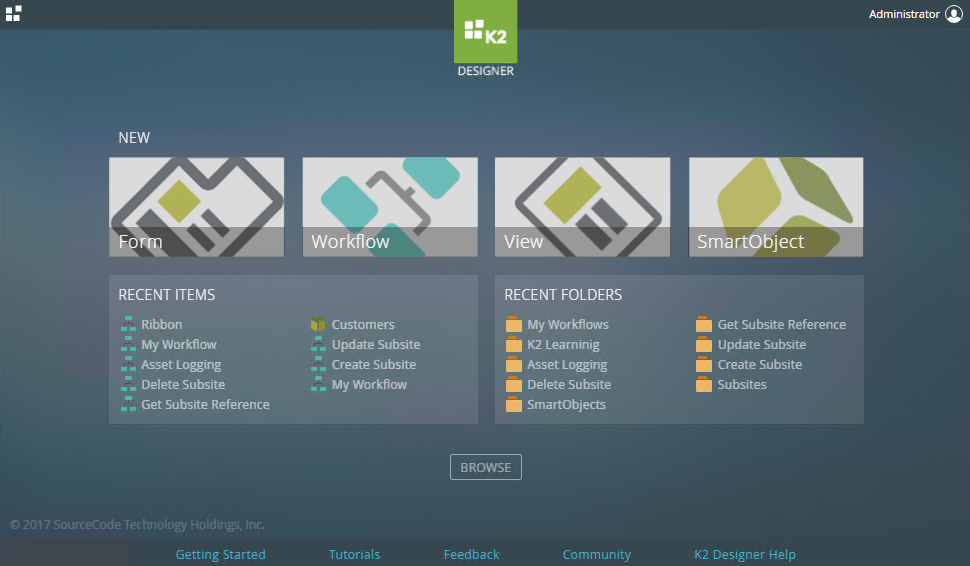
The following table explains the available options:
| Option | Description |
|---|---|
| Deploy | Click Deploy to deploy your new or updated workflow to the K2 server. |
| Delete | Click Delete to delete this workflow instance from the database. This only deletes saved and draft workflow definitions. Deployed workflows are not deleted and new instances of the deployed workflow can still be started. |
|
Properties |
The Properties section displays general detail for the workflow, such as: |
- From the K2 Workflow Designer ribbon select the Home tab.
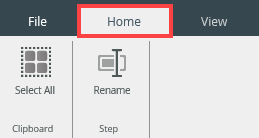
The following table explains the available options:
| Option | Description |
|---|---|
|
Select All |
Allows you to select all items on the canvas (Shortcut Ctrl + A) |
| Rename | Allows you to change a step label. |
- From the K2 Workflow Designer select the View tab.
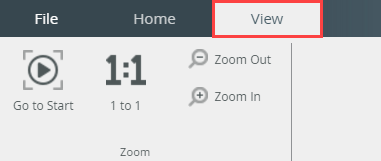
The following table explains the available options:
| Option | Description |
|---|---|
| Go to Start | Click this option to go to and select the Start step. |
| 1:1 | Click this option to display your workflow in a 1 to 1 ratio. This is helpful when the canvas view has been zoomed in or out. |
| Zoom In | Click this option to zoom in the canvas. |
|
Zoom Out |
Click this option to zoom out the canvas. |
You can also zoom in and out by pressing and holding the Ctrl button and using the scroll wheel on your mouse.