11. Add the Document Review Workflow
In this step, you add a new workflow from the Documents to Review and Approve application elements page. This workflow also starts manually (on-demand) and you select the reviewer or reviewers you want to send the document to. This workflow contains a rework step, which creates a looping effect between the reviewer's task step and the document originator's rework step. This loop can repeat itself as many times as necessary until the reviewer or reworking originator select a different outcome.
-
Create a new workflow with the following settings:If you are working in a shared environment where there are multiple builds of the same workflow, consider adding your initials to the workflow name so that it is unique. For example, Document Review Workflow YourInitials.
Setting Value Notes Name Document Review Workflow This is the name of the workflow as it appears in reports. Start Option When the following events occur > Workflow is manually started You will start the workflow manually. - On the K2 Application elements page, click New > Workflow.
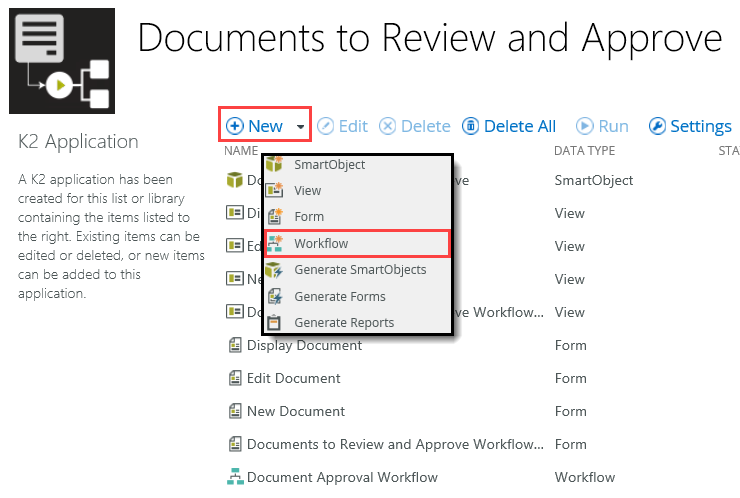
- Configure the new workflow as follows, then click OK.If you are working in a shared environment where there are multiple builds of the same workflow, consider adding your initials to the workflow name so that it is unique. For example, Document Review Workflow YourInitials.
Setting Value Notes Name Document Review Workflow This is the name of the workflow as it appears in reports. Start Option When the following events occur > Workflow is manually started You will manually start the workflow. 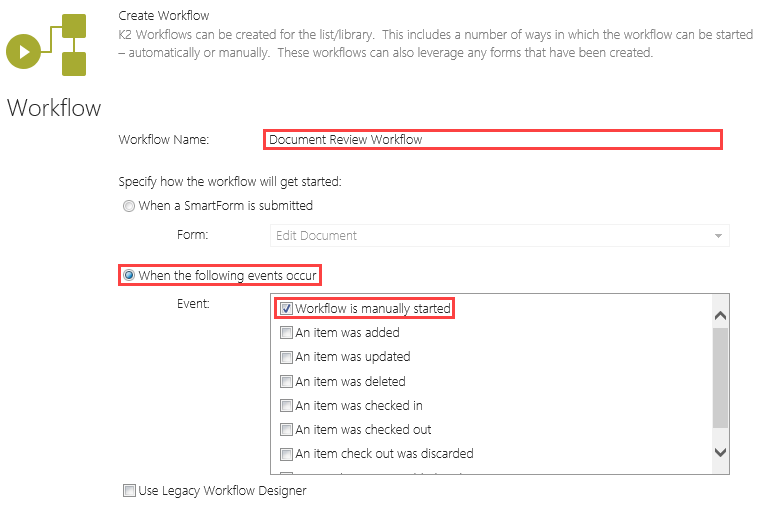
The K2 Workflow Designer launches.
- On the K2 Application elements page, click New > Workflow.
Review
In this step, you added the workflow that runs your document review process. In the next step, you begin building the workflow by adding an Update Document Properties step.