K2 SmartActions
K2 SmartActions is a messaging feature that enables you to action worklist items by responding to task notification emails sent by K2. If the workflow designer allowed SmartActions when building the workflow task notification, you can use SmartActions as an alternative to opening a task form to complete a task. Instead, you can just reply to the email with one of the available actions for the task, or reply with one of the standard actions described below. To use SmartActions, you do not need an active connection to the K2 server like you would with K2 Workspace (Desktop and Mobile) or your worklist.
Standard SmartActions
The following SmartActions are typically available:
| SmartAction | Description | Example |
|---|---|---|
| [one of the available Workflow Actions] | Action the worklist item with actions defined in the workflow, such as Approved, Rejected and Rework. | Approved |
| Redirect | Sends the task to another user and removes it from your worklist. To redirect the task, reply with 'redirect [User]' (e.g., redirect bob, redirect bob@denallix.com or redirect K2:denallix\bob), or respond with redirect and specify the target user's email in the CC line. |
Redirect Bob@denallix.com
|
| Delegate (Share) | Sends a copy of the task to another user so the task remains available on your worklist. Either you or the delegated user will be able to action and complete the task. To delegate the task, reply with 'delegate [User]' (e.g., delegate bob, delegate bob@denallix.com or delegate K2:denallix\bob) or respond with delegate and specify the target user's email in the CC line. |
Delegate Bob@denallix.com |
| Sleep | Hides the task from your task list for a period of time (until a specific date/time, or in hours). To sleep the task, reply with sleep [Date/Time] or sleep [Time in Hours] (e.g., sleep 2). | Sleep 10/25/2018 12:52:33 AM +2:30
or Sleep Thursday, October 25, 2018 or Sleep 24 |
- Make sure to add the action to the first line of the email.
- If you do not provide an action the server understands, you will receive an email from the server with more information and formats on how to use SmartActions.
- You use SmartActions from an email client such as Outlook. Select an email sent from the K2 server.
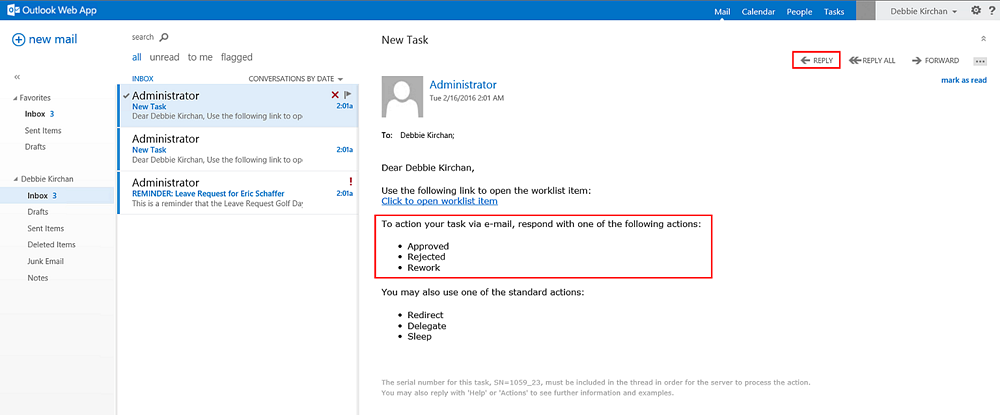
- To action the task, respond with one of the available actions. Click Reply and enter your response.
Make sure to add the action to the first line of the email.
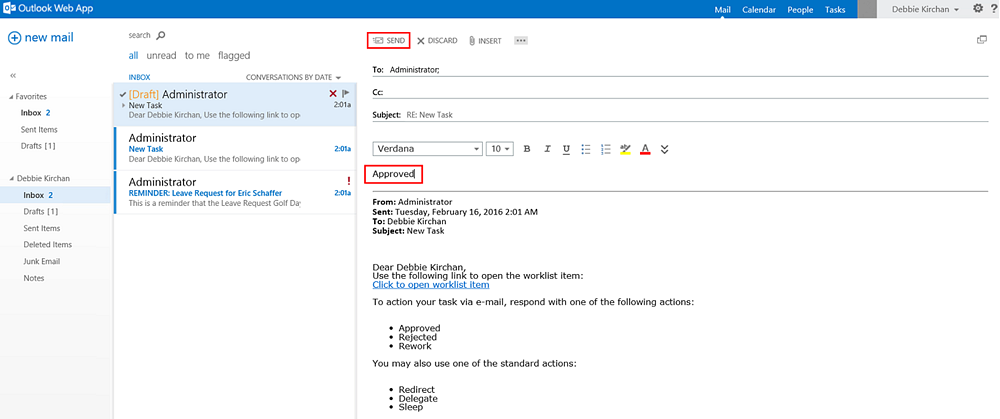
- Click Send to complete the action.
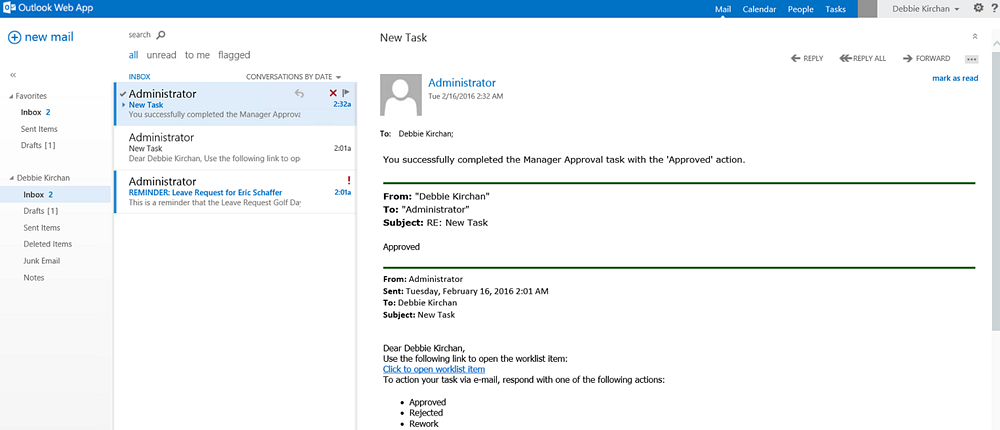
- You should receive an email from the K2 server confirming that the action was completed successfully (or you may get an email from the K2 server if it did not understand the action).
- When you use external email addresses in the CC and BCC fields, no errors are reported if the destination email cannot be resolved to a user recognized by K2 (e.g. bob@gmail.com, instead of bob@denallix.com). If the email addresses are valid, these users will receive the email. You need to be sure the email address entered in these fields, or as part of a distribution group, is correct, and that the target user is able to log into K2 with the email address associated with their K2 login.
- If the mailbox configured for SmartActions becomes full, SmartActions fail and report an error stating that the mailbox is full. It is important to regularly log in to the mailbox as the configured account using OWA (Outlook Web App) and delete or archive SmartAction emails.
- If connecting using a mobile device, you may instead opt for a mobile application that interacts with the K2 server using web services. For more information, see the Using the K2 Mobile App documentation.