1. Add the Application Categories
In this step you will add categories to the K2 Designer explorer. Categories are similar to folders, and are often used to organize your environment, the applications in an environment, and the application elements of an application. Elements include SmartObjects, views, forms and workflows. While it is not required to create Application-specific categories and folders, they are helpful to keep your work organized. This is especially important when working in a shared environment where multiple people are building applications. In this context, we will use categories to separate your tutorials from other applications.
-
Add the following categories to the All Items node in the K2 Designer explorer.
- Learning
- Leave Request
- Forms
- SmartObjects
- Views
- Workflow
- Leave Request
If you are working in a shared environment where there are multiple builds of the same application, consider adding your initials to the application name so that you can easier determine which projects are yours. For example, Leave Request YourInitials, like Leave Request KL.Leave Request Categories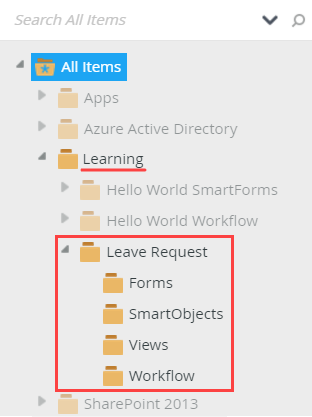
- Launch the K2 Designer site.If you are unsure of how to launch the K2 Designer site, see Accessing K2 Sites.
- K2 Designer will open on the home page. You will be creating new categories in the explorer; to navigate to the explorer page, click the BROWSE button.
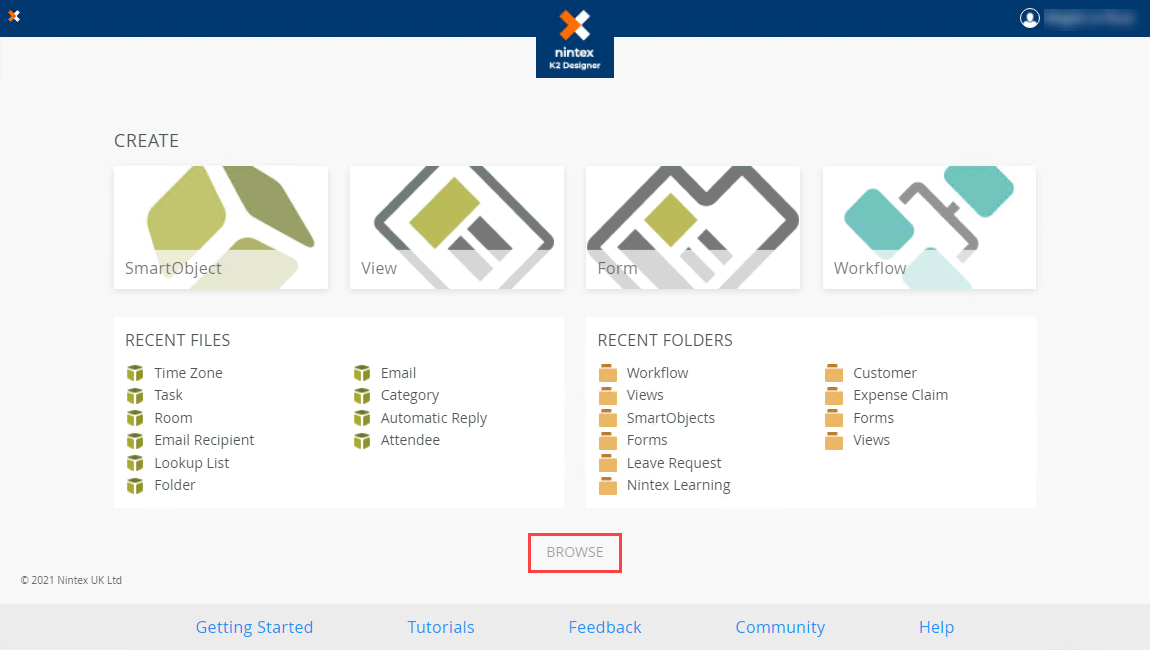
- Right-click All Items and select New Category.
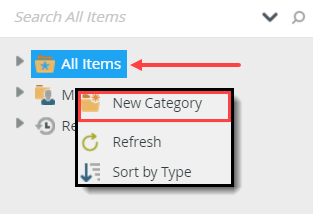
- For the category Name, enter
Learning
then click OK. (If the Learning category already exists, continue to the next step) - Now we will create a category for the application itself. Locate the Learning category, then right-click and select New Category. For the category name, enter
Leave Request
then click OK. - Now we will create sub-categories to hold the various elements that will make up our application. Right-click the Leave Request category and select New Category. For the category name, enter
Forms
then click OK. - Repeat the previous step three more times to add the following additional categories under Leave Request:
SmartObjects
Views
Workflow
If you are working in a shared environment where there are multiple builds of the same application, consider adding your initials to the application name so that you can easier determine which projects are yours. For example, Leave Request YourInitials, like Leave Request KL.Your explorer should look similar to the image below.
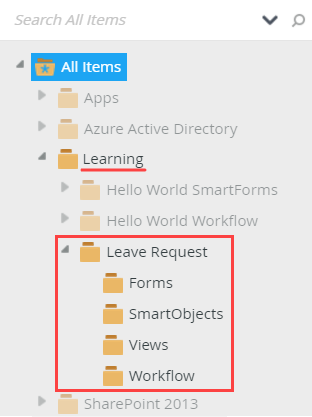
- Learning
Review
In this step, you created the categories for the Leave Request (Basic Version) application. While not required, categories help keep your projects organized, especially if you are working within a shared environment. In the next step, you will create the Leave Request (SmartBox) SmartObject.