25. Action the Claim Approval
In this step, you will log in as the originator's manager to review and action the first expense claim submitted. Here, you are working with the Claim Approval State rules. The rules represent the form's configuration and behavior the claim approver experiences. As the manager, you will review the task notification email you receive that lets you know you have a task assigned. Then, you will wait five minutes to see the reminder email that is sent because you have not actioned the task. Finally, you will action the task by opening the form and submitting the Rework action decision.
| TEST ONE
Expense claim submitted that is greater than $100 and less than $500. |
|---|
| Form Check |
|
| Workflow Check |
|
| What this demonstrates |
| This test demonstrates the business logic in the first Decision step that analyzes the total amount value, then routes the claim for approval. If the claim is under $100, it does not require approval and routes directly to the Finance Processing step. Because the claim is over $100, it requires approval. Once again, in the Claim Approval step, business logic analyzes the total amount value, then assigns the task to either the originator's manager or a member of Finance. Because the claim is less than $500, the task recipient is the originator's manager. |
-
Because this claim is greater than $100, it requires approval. The task recipient is the originator's manager, as the total amount of the claim is less than $500. Log into the manager's web browser. Log into the manager's email client.If you used your own account for the task recipient, you don't need to open the manager's web browser. Instead, you can action the task from your own email client.
- Review the task notification email, then wait five minutes for the reminder email. Review the reminder email.
- Click the task notification email title so you can see its preview. Notice the customizations you added to the email: Employee Name and Total Amount.
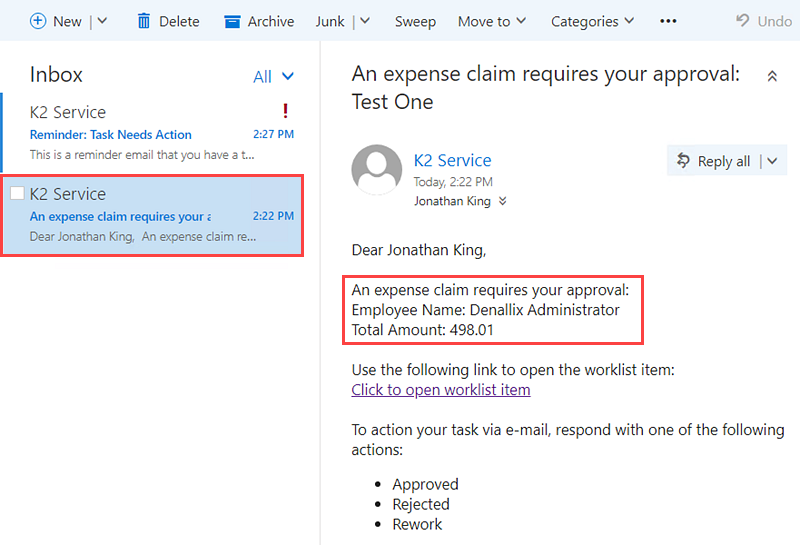
- Wait five minutes until you receive the reminder email.
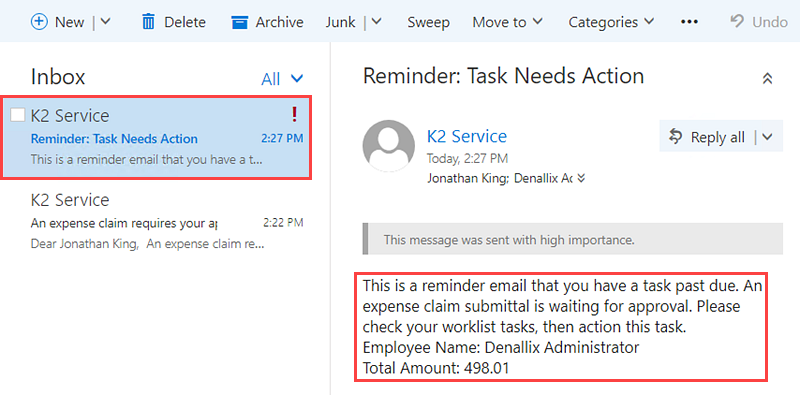
- Click the task notification email title so you can see its preview. Notice the customizations you added to the email: Employee Name and Total Amount.
-
From the task notification email, click the worklist item link to launch the Expense Claim Form. Review the form, then enter some content into the Approver Comments text area, select Rework for the action, then submit the form. The form configuration should contain the following:
- Workflow task view appears at the top of the form with instructions, actions, and a submit button
- Finance Processing View is not visible
- Finance Button Table is not visible
- All controls are read-only except Approver Comments
- Originator's content loads in both the header and line items views
- The workflow updated the Request Status after it started
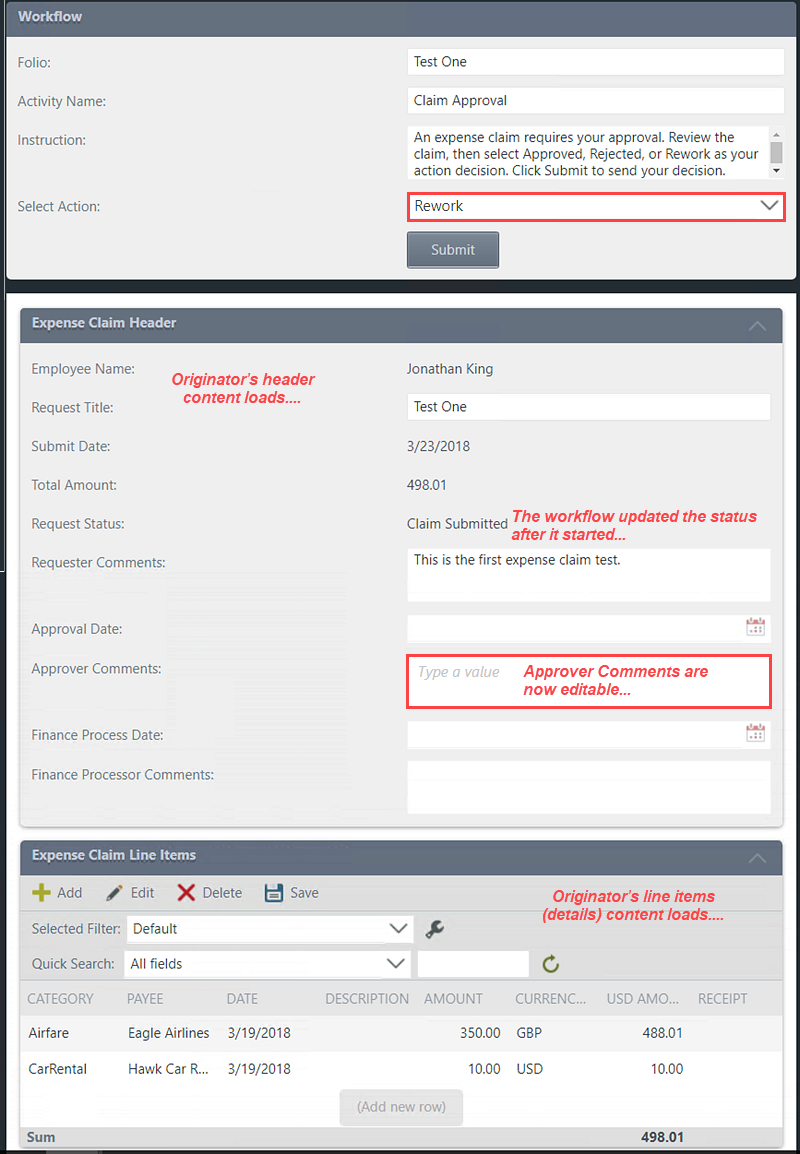
- Notice the Workflow task view containing the actions and submit button. This is part of the configuration that stems from the Task wizard settings. Notice on the header and line items views, most fields are read-only, except Approver Comments. This comes from the actions you added to the Claim Approver State. You can see the originator's content in both the header and details views.
Enter some comments into the Approver Comments. Select the Rework action, then submit your decision. Click OK for the confirmation. Close the browser window.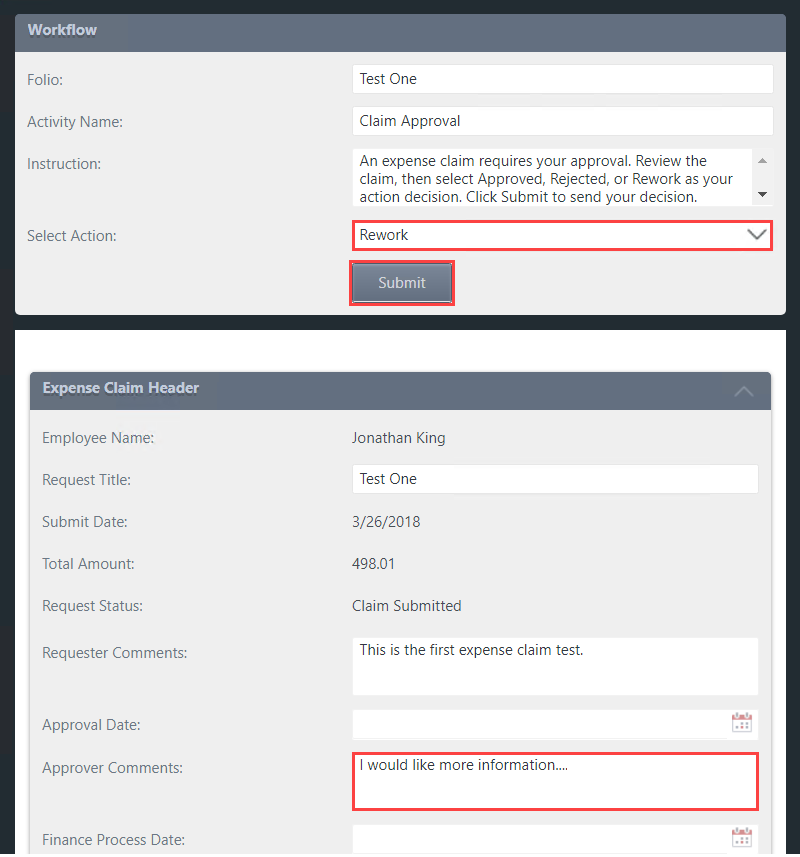
Review
In this step, you saw the form configuration and behavior for the Claim Approval task step. This step uses the Claim Approval State and you saw how the form reflects the actions you added to this state such as making most fields read-only and displaying the Workflow task view. The Workflow task view is the default view added when you configure the task step's rules through the wizard. This view contains the instructions, actions and a submit button for the task recipient to respond to their task. You will see in a later step how the form's configuration changes when you manually configure the task step rules. In the next step, you will rework and resubmit the claim.