Task Step
Use the Task step to create and configure tasks to send to a user. These tasks appears on the user's task list.
You can configure the following in a Task step:
- Who receives the task (Users and Groups)
- What actions people can perform, such as Approve, Deny, and Rework
- Send a default email task notification
- Send a custom email task notification
- Configure task outcomes (what happens after someone takes a particular action)
- Configure task result rules (custom logic for determining what happens when multiple people are assigned the same task)
- Configure task result voting rules
- Configure initial and subsequent email reminders
- Use the Reminders function to redirect a task to another user after a period of time
- Configure when a task should expire and the what the workflow does after expiration
- Configure the priority of the task
Use the Task step for the following scenarios:
- When user interaction is required within a workflow
- Keep users and workflow recipients up to date and notified of new worklist items. These items needs their input in order to complete
- To allow recipients to approve, reject, review, edit, route, or otherwise act on data
Drag the Task step from the Basic category, Favorites bar, or the Recent category onto the canvas.
Example of a Task step in a workflow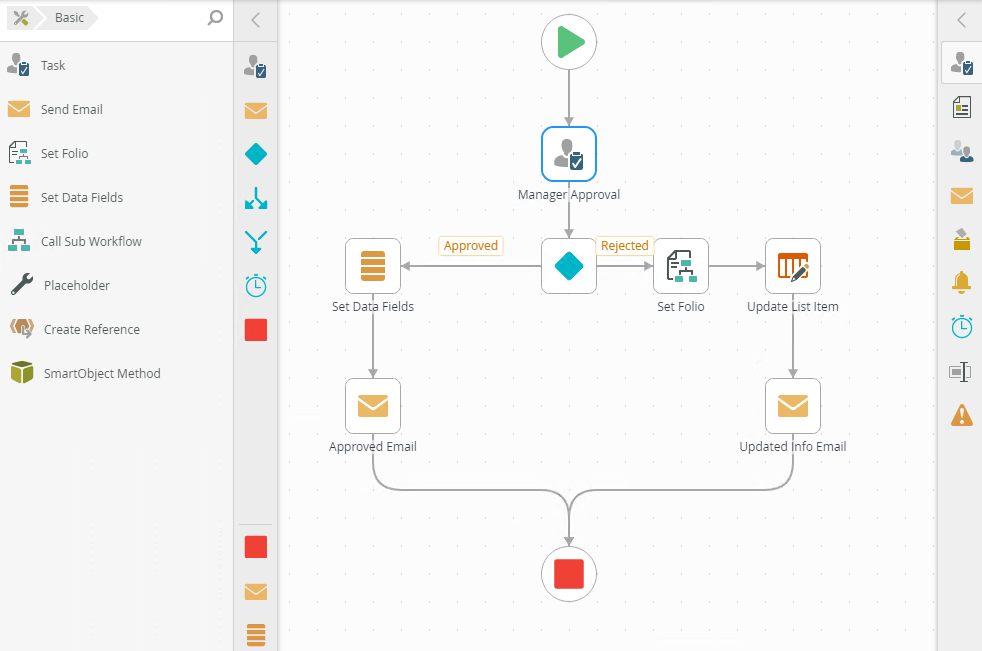
See the following resources for more information:
- See How To: Add a Dynamic View Flow Link to a SharePoint List for an example of using a Task to approve or reject a View Flow report linked to a SharePoint list item.
- See How To: Add and View Workflow Attachments for an example of using approved, rejected and rework actions in a workflow Task step.
- From the Toolbox click the Basic category and drag the Task step onto the canvas.
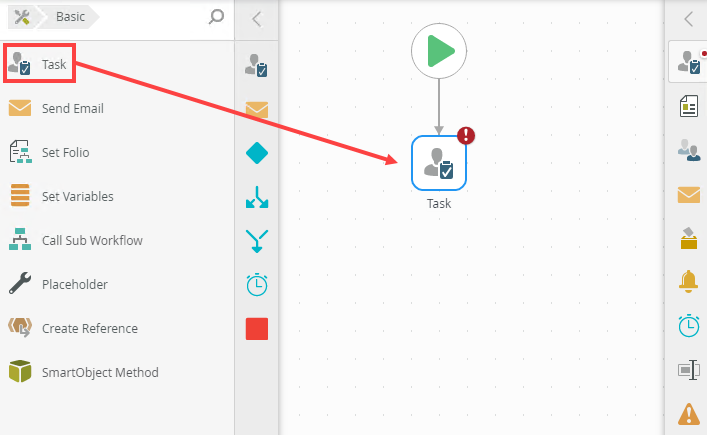
- Select the added step and click the expand / collapse toggle to expand the Configuration Panel. You can also double click the step to expand the panel.
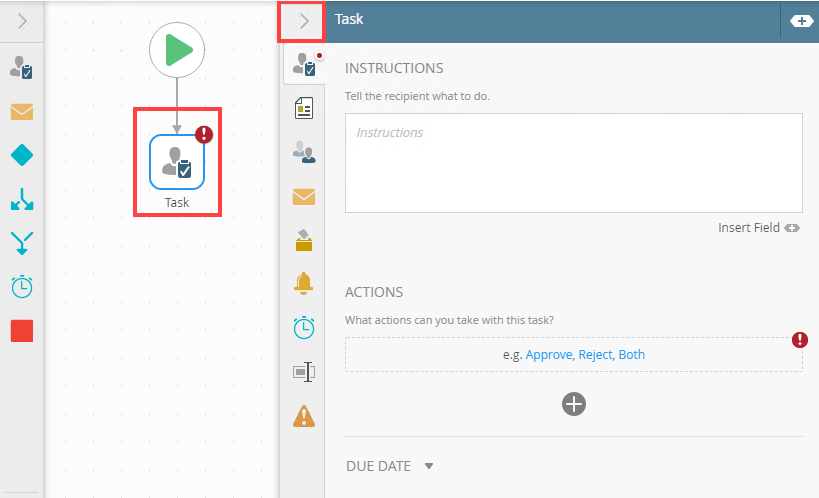
For more information on how to configure each of the Task step tabs, click the links below:
When working with the Task step keep in mind the following considerations:
- The task and Decision step work together. This means the actions are configured on the task step level. This automatically creates the decisions when the decision step is linked to the task step
- A Split step can be linked directly to a task step and the decision step
- The task step needs at least one incoming and one outgoing line
- A task step can be added to a multi-step. However, only one task step is allowed in a multi-step
- Additional slots may cause multi-step events to execute events multiple times that occur after the task event
- Destination logic (i.e. recipients who are assigned the task) is configured using a single rule on the Task Result Rule tab
- When adding recipients to a task, you need at least one person configured on the Recipients tab
- Assigning a priority level for the task list is recommended and can be seen on each recipient's task list