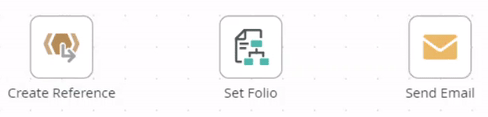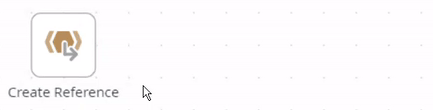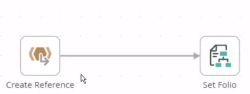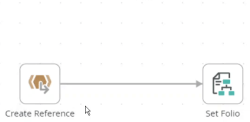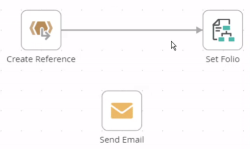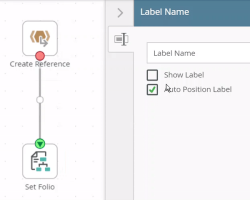Lines and Line Labels
In K2 Workflow Designer lines on the canvas connect workflow steps to each other and show direction. Use them to organizing your process and make it easier to follow different paths of your workflow.
You can do the following with lines:
Each line has its own line label and you can show or hide it. Using labels on your lines makes it easier to identify different paths that your workflow can take. In complex designs, it may be difficult to determine what a process is doing due to multiple lines and overlapping labels. In these cases, you can click and drag the label to a more suitable position. Keep in mind that, by default, a label is anchored to the beginning of the line, so you can select to return a moved label back to its anchored position. The label moves with the line when it is auto-positioned.
You can do the following line labels:
The table contains examples of different actions you can perform with lines and line labels
| Action | Example |
|---|---|
| Lines | |
| Select a line | To select a line, click on it. You clearly see the head  and a tail and a tail  of a selected line. This makes it easy to determine direction of the line. of a selected line. This makes it easy to determine direction of the line.
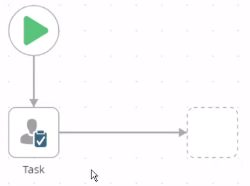 |
| Add a line |
Click and drag a line from a step's port to another step's port.
You can also click and drag a line from the step port to an open spot on the canvas. This automatically creates and connects a Placeholder step to the line.
|
| Move a line |
To move a line, select either the head or the tail of the line and drag it to a different port. Each step has 12 available ports to use for incoming or outgoing lines. This means you can move connected lines to several different positions. You can use the line handle to add a curve into a straight line.
|
| Delete a line | To delete a line, select it and press Delete.
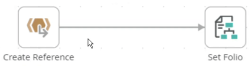 |
| Line Labels | |
| Add a label | To add a label, select the line and type a value into Enter Label.
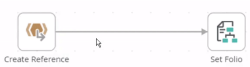 |
| Edit a label | To edit a label, select the line or double click the label to edit the current value.
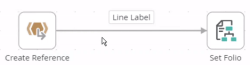 |
| Show or Hide a label |
To show a label, expand the Configuration Panel and check the Show Label box. To hide the label simply uncheck the check box.
By default, the Show Label tick box is not ticked. |
|
Move a label |
To move a label, click to select it and drag it anywhere on the canvas.
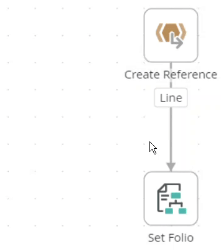 |
| Auto position a label | To return the label to its corresponding line, expand the Configuration Panel and check the Auto Position Label check box.
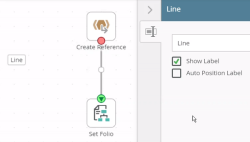 |