Export Lists to Excel
When you work with a List view or Editable List view, you can use the Export to Excel control to save your view as a Microsoft Excel (.xlsx) file.
This is useful when you want to analyze the data without affecting the information in the list. See Configuring Export to Excel for information on how to configure the control.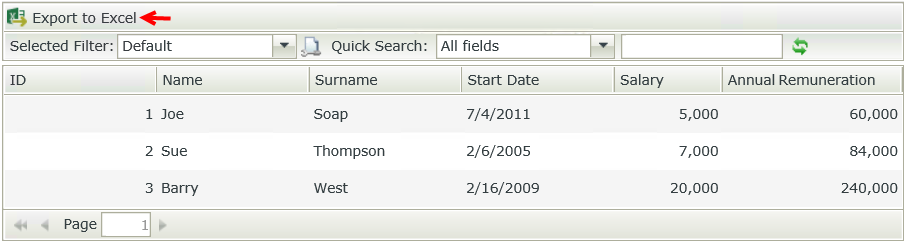
When you click the button to export your page to Excel, the options to save your file differ between different web browsers. If you use Google Chrome, the file is automatically saved in your local downloads folder. You can open it from there and save it to another location. If you use Internet Explorer, you can select where you want to save your file by selecting Save to save the file in your local downloads folder or Save As to save it in a different location.
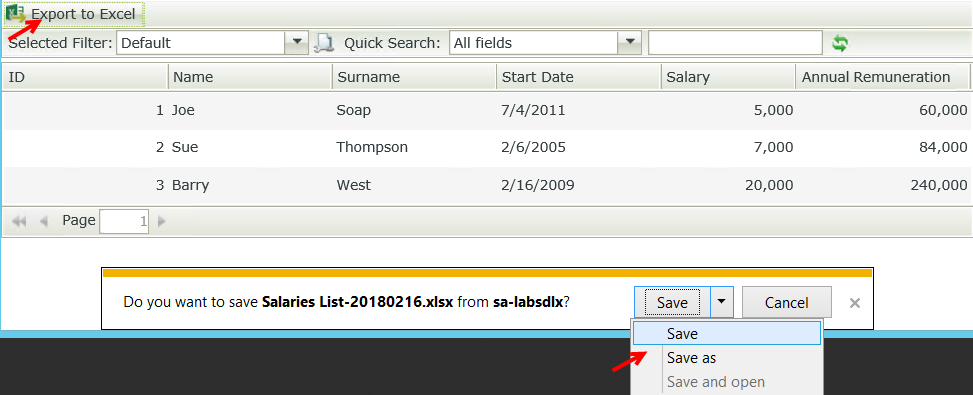
You can open the file and work with the data in Excel. The data is exported in text format and you can use Excel features such as sorting, filtering, adding lookup formulas and more.
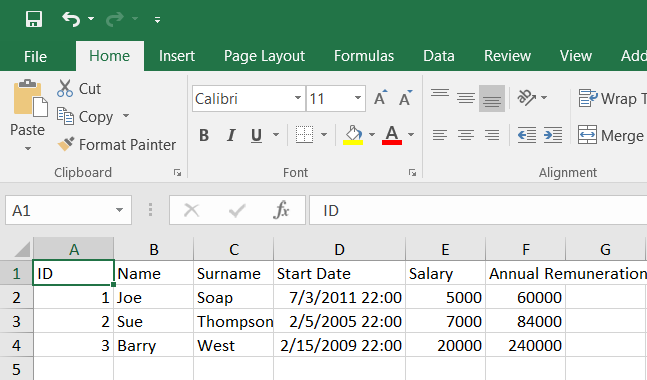
-
The Export to Excel control does not work with K2 Workspace of iOS, K2 Mobile for iOS, and iOS devices
- The control is not automatically configured after you drag it on to your view (at design time). You must configure the control and a rule to execute the control's method, see Configuring Export to Excel
- The file is saved with the name of the view and the current date, for example Salaries List-20180216
- The column header display values from the List view display in the first row of the Excel document.
- If the list view contains a button or a toolbar button, the Export to Excel rule may not work as expected. You may need to adjust the view or rules to hide buttons before exposing the Export to Excel function to the form user.
-
When you use this feature to export a large number of records, the limit you can export at a time is 5000. Otherwise, the "Page Unresponsive" error occurs. Depending on the design of your view and the types of data you store, it may become unresponsive when trying to export less than 5000 records.
- When the data is exported, the following applies:
- Date values inherit the styling from your local cultural settings.
- No style formatting is exported on values such as numbers, currency data, hyperlinks. Everything is exported as plain text.
- When you sort the data or apply filters to your list view, the result is exported.
- Only visible columns on the list view are exported.
- If you apply an expression on a column in your list view, the result of the expression is exported.
- When your list view contains file attachments, only the names of the file attachments are exported.
- When you configure the Row Limit and All Pages input properties of the Execute the Export to Excel method, the List view paging setting can impact what is exported.
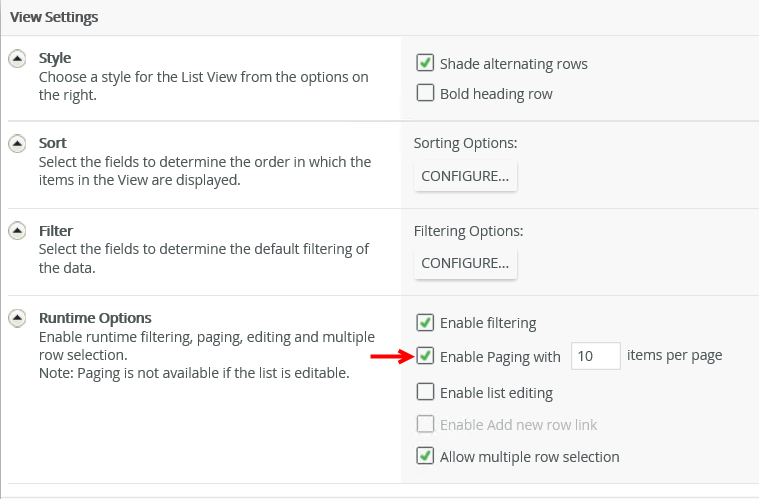
Consider the following behaviors when configuring the paging, Row Limit and All Pages settings.- Row limit precedence:
- When you use List view paging of 1 item per page, specify a Row Limit of 7, and you deselect the All Pages option, the row limit takes precedence. Example: Your list has 12 entries, Row Limit = 7, All Pages = Deselected, only 7 entries are exported.
- When you use List view paging of 5 items per page, specify a Row Limit of 3 and you deselect the All Pages option, the row limit of 3 takes precedence. Example: Your list has 12 entries, Row Limit = 3, All Pages = Deselected, only 3 entries are exported.
- When you use List view paging of 5 items per page, specify a Row Limit of 15 and you select the All Pages option and specify Yes, the row limit of 15 takes precedence. Example: Your list has 12 entries, Row Limit = 15, All Pages = Selected and Yes specified, 12 entries are exported.
- Paging precedence:
- When you use List view paging of 5 items per page, specify a Row Limit of 7 and you select the All Pages option and specify No, the paging limit of 5 takes precedence. Example: Your list has 12 entries, Row Limit = 7, All Pages = Selected and No specified, 5 entries are exported.
- When you use List view paging of 5 items per page, specify a Row Limit of 15 and you select the All Pages option and specify No, the paging limit of 5 takes precedence. Example: Your list has 12 entries, Row Limit = 15, All Pages = Selected and No specified, 5 entries are exported.
- Row limit precedence: