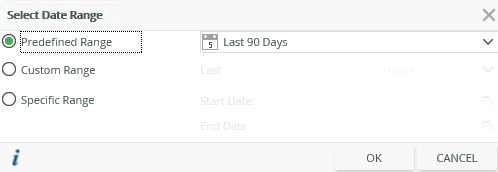Report Control Pickers
The following picker screens are available in the Report controls:
You can use the Workflow Names picker to select one or more workflows to filter your report. The All Workflows option returns all workflows available that the current user has the correct permissions to view. The Workflows picker is available on the following Report controls:
- Workflow Instances Chart
- Workflow Instances Grid
- Workflow References Grid
- Activity Instances Grid
- Activity Instances Chart
- Report Header
To filter specific workflows, select the option, Selected Workflows, then select a workflow from the category tree and click Add. If you want to add more than one workflow, repeat the process.
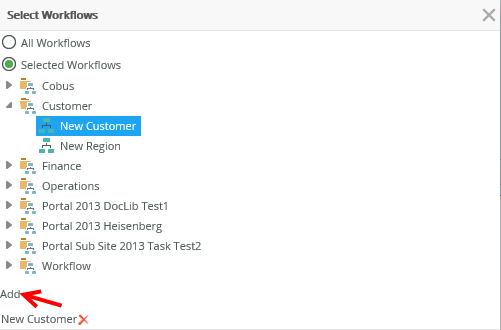
You can use the Users picker to select one or more user to filter your report. Every report control other than the Workflow References Grid and Workflow
Data Grid contain this picker for filtering users. The default value for all the report controls is All Users.
To filter specific users, select the option, Selected Users, then type a user name in the search box and click on the search icon. You can expand the search section by clicking on the arrow to the left to specify a security label if required.
Select the user from the list and click Add. Repeat the process to add more users.
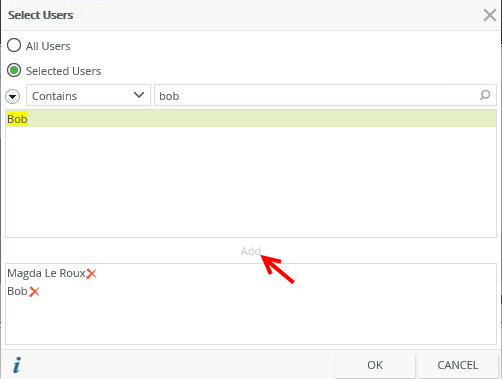
You can use the Status picker to select one or more status to filter your report. You must at least select one status to continue.
Workflows:
The following statuses are available on the Workflow Instances Chart and Workflow Instances Grid controls:
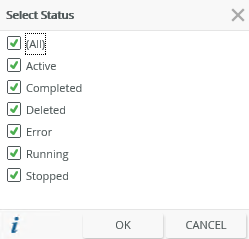
Activities:
The following statuses are available on the Activity Instances Grid and Activity Instances Chart controls:
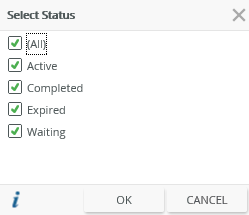
Combined:
The Report Header control has a combined set of both workflow and activity statuses that you may choose from:
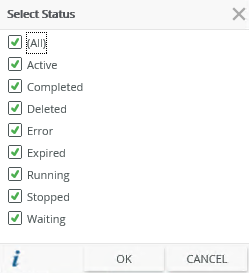
You can use the Activity picker to select an activity to filter your report. This filter is available on the User
Performance Chart and User Performance Grid controls. The default value for these controls is None which does
not return anything when set incorrectly. The filter on the picker dialog allows you to search for a specific
activity name and returns a result set that matches the typed value.
Select the required activity and click OK.
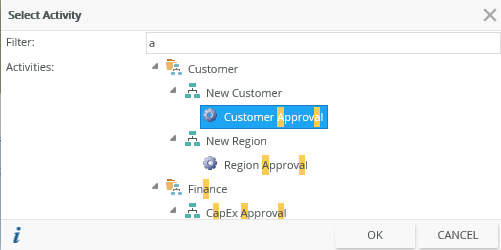
You can use the Date Range picker to select a date range based on:
- Predefined range - Allows for a predefined list of date ranges
- Custom range - Allows you to view the Last set number of Hours, Days, Weeks, Months, Quarters, Years
- Specific range - Allows for a specified range from start date to end date