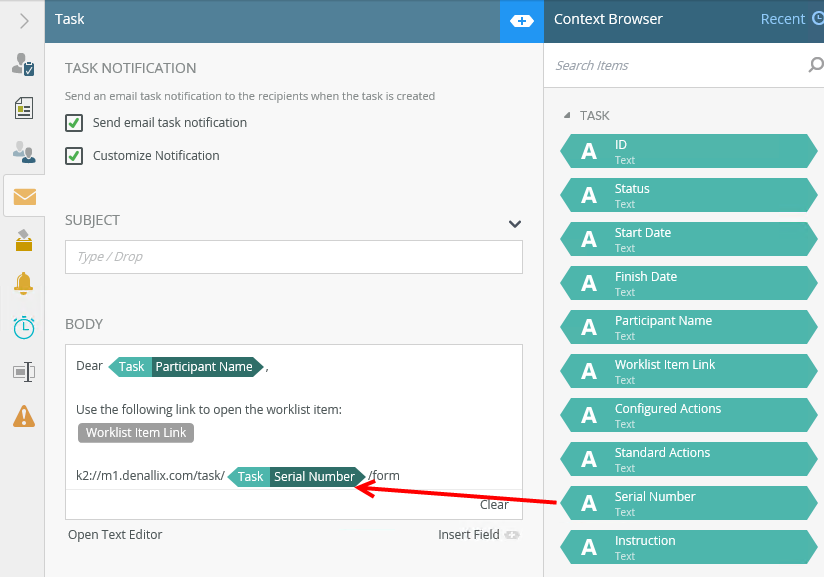Application Form
You can turn a form into an application form to allow people easy access to the form in K2 Workspace (Mobile) mobile applications and K2 Workspace (Desktop) site. To do this, you must enable the Application Form property of the form. You can access application forms in the Forms section of K2 Workspace (Mobile) on mobile devices, and in the My Forms section of the K2 Workspace (Desktop) site. If you want to work with forms in offline mode on mobile devices, see the Offline Availability topic for more information. Also see the K2 Mobile product documentation for information on using forms in the K2 Workspace app, settings you can configure, and more.
See the following resources for more information:
- See How To: Enable the Application Form option on a Form for information about turning any form into an application form which makes the form available when using the K2 Workspace app.
- See How To: Configure Forms with Draft Functionality for information about configuring an Application Form to be saved as drafts on mobile devices for later completion.
K2 Workspace for iOS and Android App Application Forms
| iOS | Android |
|---|---|
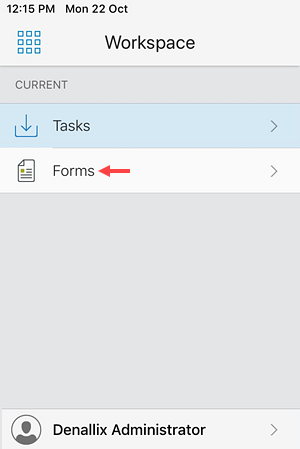
|
|
K2 Workspace Application Form example
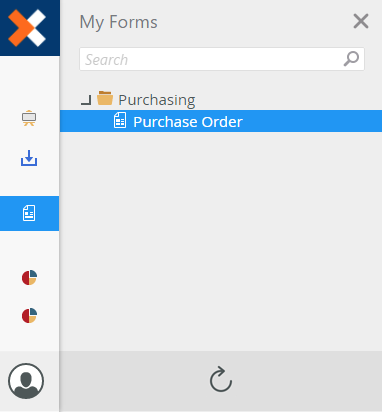
Follow the steps below to create an application form in K2 Designer:
- Design a form.
- On the Layout tab, expand the Advanced section of the form properties.
- Enable the Application Form property to make this form available in K2 Workspace (Mobile) apps and the K2 Workspace (Desktop) site. You can also enable the Offline Availability property if you want to allow offline use of the form in K2 Workspace apps. (These properties are not dependent on each other and a form can have one or both options checked. Typically, you may enable the Offline Availability property and disable the Application Form property for a workflow task form because you do not want the form available in the Forms folder in the K2 workspace app, but you still want to access the task form offline.)
- Application Form: Shows the form in the My Forms folder in K2 Workspace (Desktop). When using K2 Workspace (Mobile) apps, the form is downloaded to the device and shows in the Forms folder of the app.
- Offline Availability: Makes the form available for offline use in K2 Workspace (Mobile) apps. See the Offline Availability topic for more information about using offline forms.
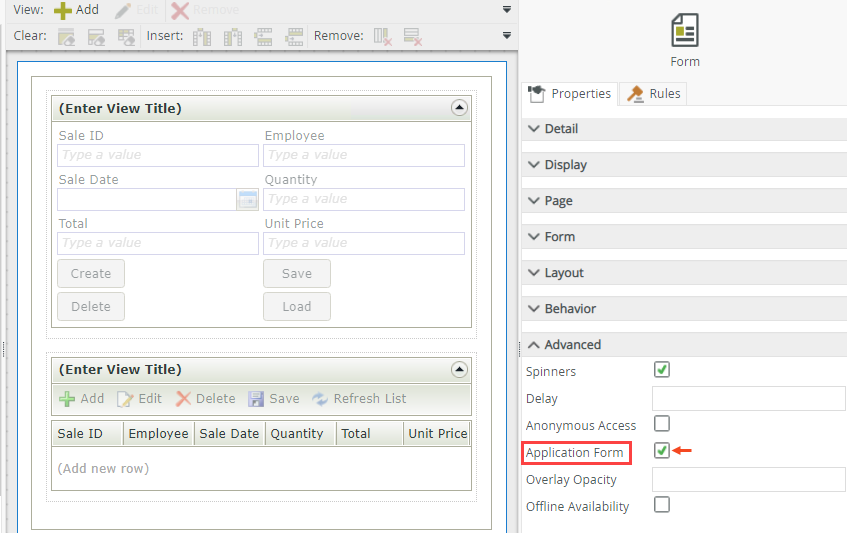
- Finish the form.
-
You can now access the form from the Forms section on the menu bar of K2 Workspace (Mobile) apps.
iOS Android 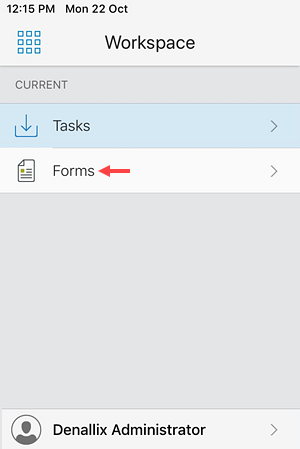
And in the My Forms section of K2 Workspace (Desktop).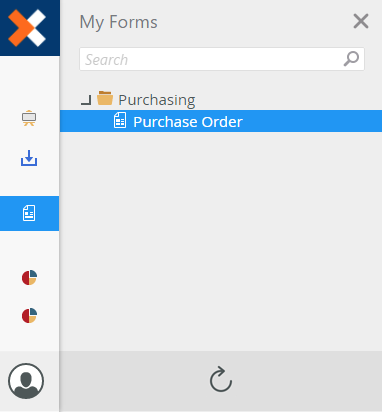
You can use deep links in conjunction with the K2 Workspace (Mobile) apps to link to specific locations (such as Tasks, Application Forms and K2 login pages). When you click a deep link the K2 Workspace (Mobile) apps will open that item directly, without requiring you to navigate to a specific form.
You can set up the following types of deep links:
- Link to the Task Detail Card
- Link to the Task Form
- Link to the Application Form
- Link to a K2 Server Login page
You can send deep links to users via notification emails (for workflow steps), in a normal email, by text message, from a website, or other ways that links are typically shared. When you tap a deep link on a mobile device, the targeted detail card or form opens.
Building a deep link
K2 deep links have a unique prefix made up of 'K2://', the public-facing K2 server address (the server you log into when using the K2 Workspace app), and the target detail card or form. For example: K2://m1.denallix.com/task/[task serial number]will open the task detail card for the specified task serial number.
If you build the deep link as part of a customized email notification within a workflow, you need to manually type in the URI, but you can drag the task serial number for a task or application form from the context browser, as shown in the following image: