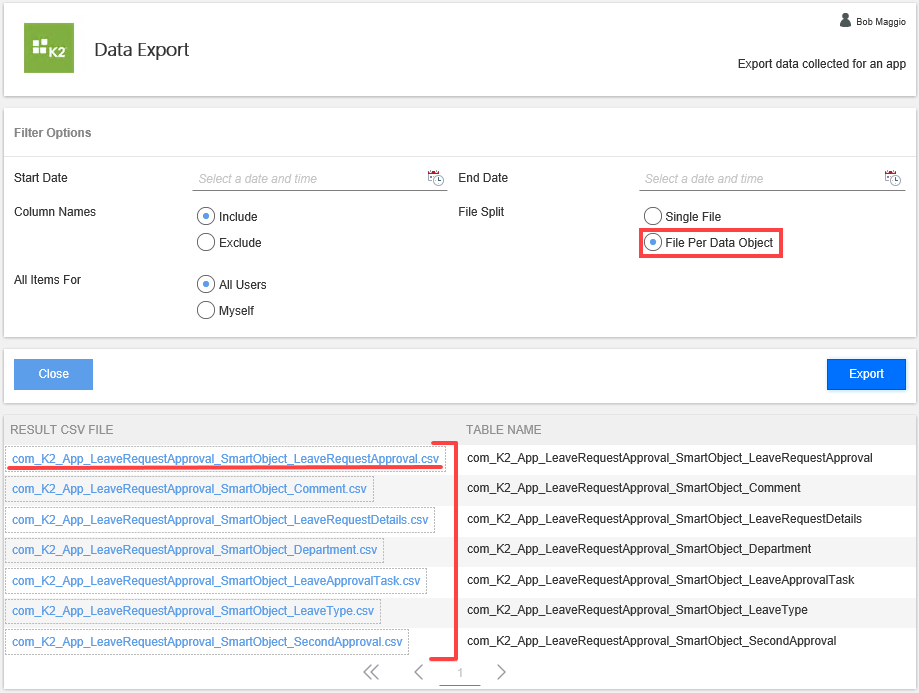Report on Approval Apps
The Approval app has two reporting tools: Process Overview Report and Export to CSV. You can use the Process Overview Report to view details on each app instance, for example the number of active instances or the number of completed instances. With this report, you can drill down into instance details to view task assignments, durations and decisions. The Export to CSV report allows you to export process instance data in a format suitable for programs such as Microsoft Excel.
The Process Overview Report displays data for all instances of an Approval app. To open the process overview report, click the Process Overview Report icon.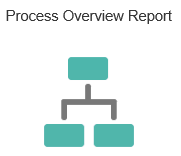
At the top of the report is an overview bar that provides a summary of instance activity. You can see at a glance the total number of process instances, number of active instances, number of active tasks and instances that are in error. Escalations refer to instances that have uncompleted user tasks with reminders or expirations.
Instances Started: This is a chart that you can view in day, week or month blocks. This chart is helpful in determining trends for when users are submitting approval requests.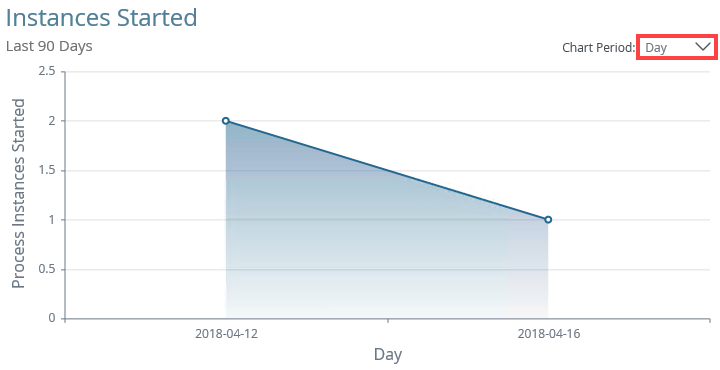
All Instances: This is a list view that provides data on process instances whether active, in error or complete. This section is especially useful as you can drill down into more detailed reports by clicking the ID link. You can also launch the View Flow report for a single instance.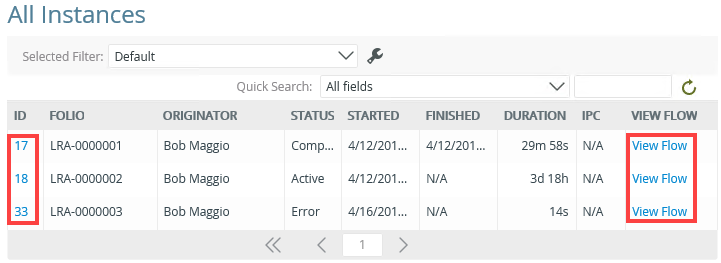
Activity Duration: This bar chart shows the average duration of task steps. If you have a workflow with many tasks steps, this report allows you to view which tasks are taking longer. The process instance below has only one task step.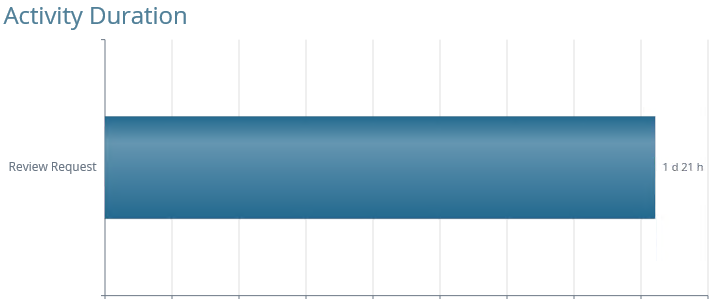
Activities: This is a combination chart and spreadsheet that displays all the steps for the workflow. (Steps are also known as activities.) By default, only user tasks appear in the left column. User tasks require human interaction of some kind, such as making a decision (like Approve or Reject). The K2 server performs system tasks behind-the-scenes, such as sending emails or updating content. The Include System Activities box in the upper right corner adds system tasks to the left column, in addition to the user tasks. In the upper left side of your screen is a drop-down menu where you can select to view all, active or completed activities. After clicking the step name, the details appear in the central pane.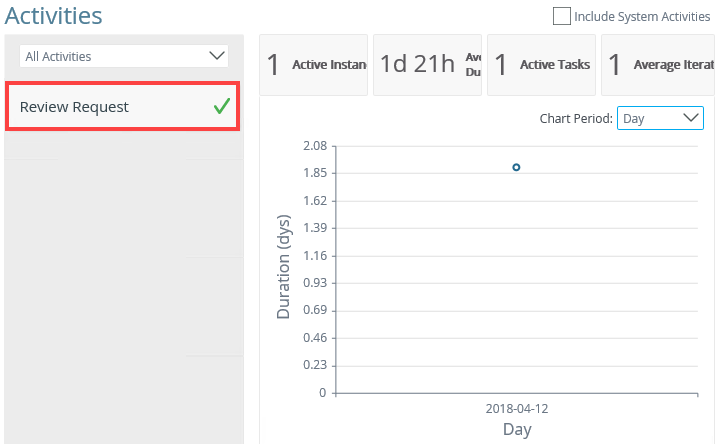
Related Processes (IPC): If a workflow instance has a sub-workflow associated with it, the sub-workflow appears in this section.
Process Instance Detail Report
From the All Instances report, you can drill down into the Process Instance Detail report. To launch this report, use the ID link for any instance. (If possible, use a completed instance.)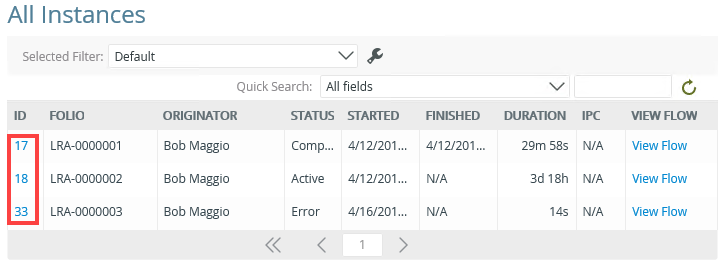
Notice the overview bar has similar statistics to the Process Overview Report bar.
In the Activities section, click the Review Request link to launch the Activity Instance Detail report.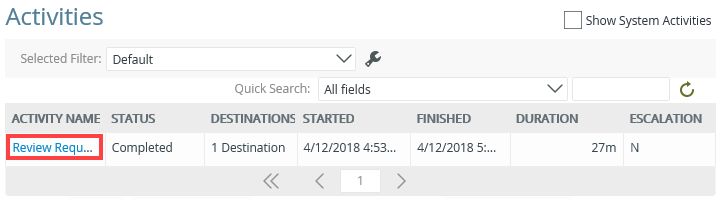
From this report, locate the Participants section. Here, you can see who performed this task, the length of time it took to complete and the action decision made (outcome).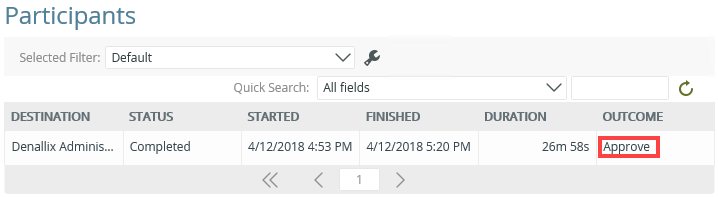
This report allows you to export report data in a CSV (comma-separated values) format that you can open and work with in programs such as Microsoft Excel. By default, the report includes column names, however you can exclude them if you need to. You can also export data from all users (if you are sharing the app) or export your own data. This report includes both list data and system data (such as created by and created on).
Begin by clicking the Export To CSV icon.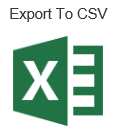
Setting Filter Options
On the Data Export page, select the filter options you want to apply to your report.
| Filter | Options | Notes |
|---|---|---|
| Start Date | Select Date Select Time |
This is the date the workflow starts (the request submittal date). |
| End Date | Select Date Select Time |
This is the date the workflow completes. |
| Column Names | Include Exclude |
This report includes system data. Column names helps you distinguish one column from another. |
| File Split | Single File File Per Data Object |
Single File creates a single page report with separate sections for each data object associated with the list. File Per Data Object creates a separate report for each data object associated with the list. |
| All Items For | All Users Myself |
You can include list items created by all users or only yourself. |
The export data summary report
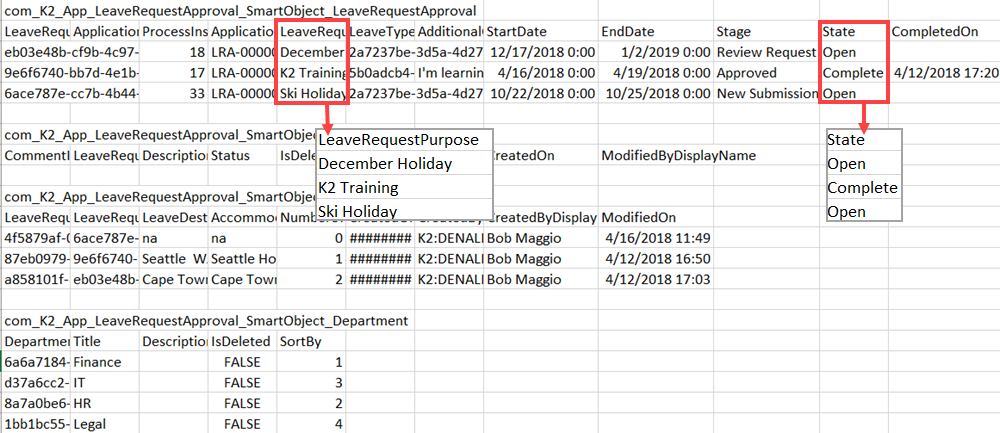
Exporting the Report
After setting filter options, click the Export button. You get a summary and a detailed report when choosing a Single File report. Click the report to open it. Note that you must have software capable of reading CSV files to open the report.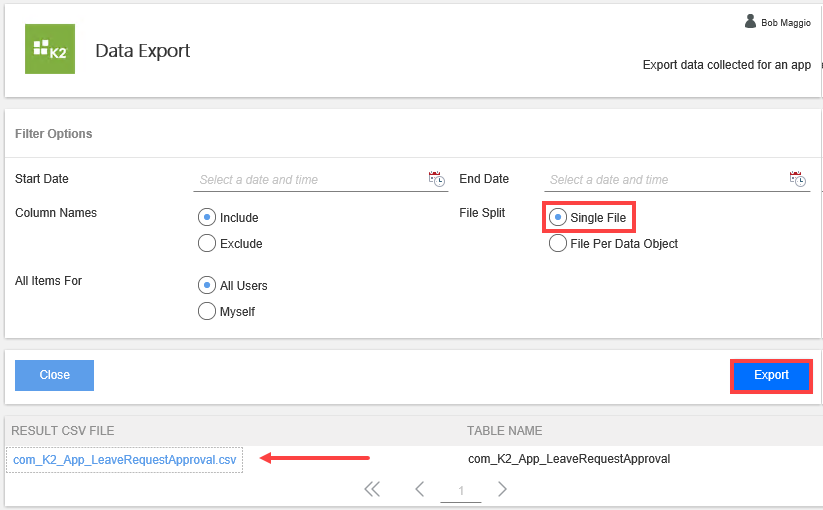
Multiple reports are generated when choosing the File Per Data Object report The first report is the summary report. The remaining reports are data object reports.