Create Survey Apps
Use the Survey app type to generate an app for sending surveys to invited users. Invitees receive an email containing a link to the survey. After they answer the survey, you can view reports that display participants and their responses.
You can access Apps from K2 Workspace (Desktop). You can find the apps by clicking the K2 logo, then selecting Apps . You can also click the logo to switch to other sites and workspaces.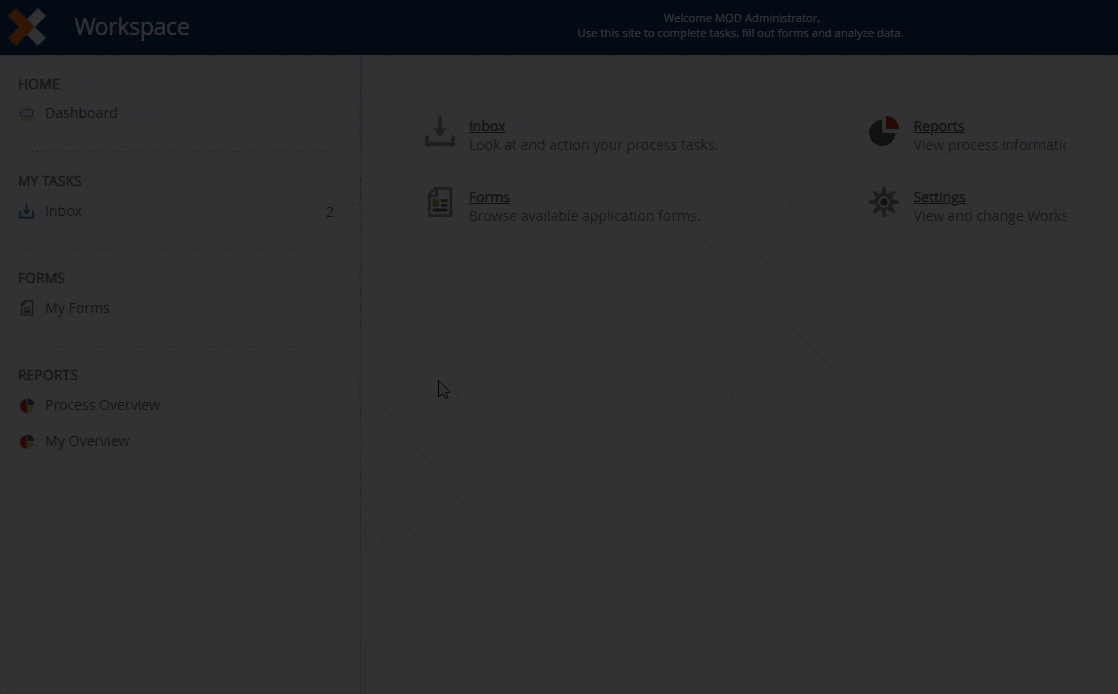
Click the All menu in the Build section to display the All Apps page, and then click New.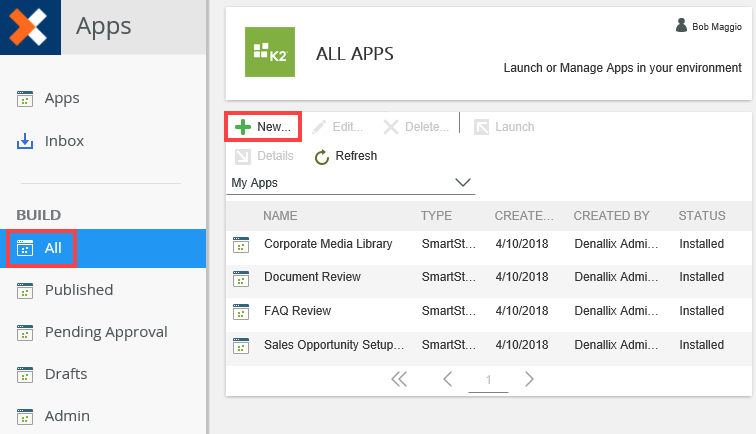
In the New App section, select Survey.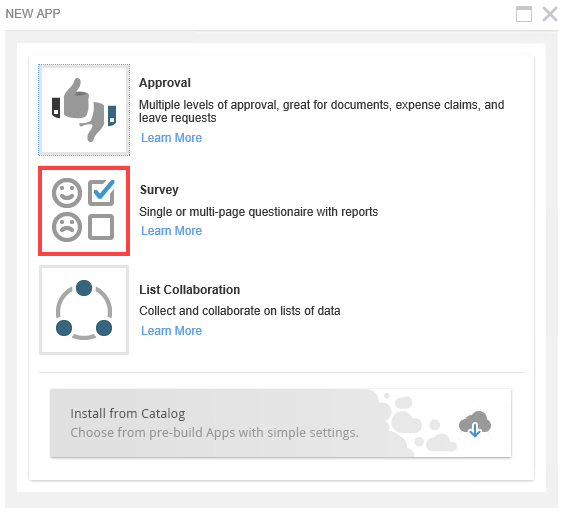
Give your application a name and description.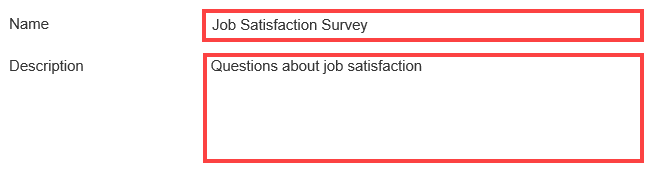
In the What Type of Survey? section, choose whether to use a template or build a custom app.
- Use a template: Select a template that most closely matches your needs. This option provides sample questions which you can add, edit, and remove.
- Blank/Custom: Define your own questions. This option allows you to build your survey questions from scratch.
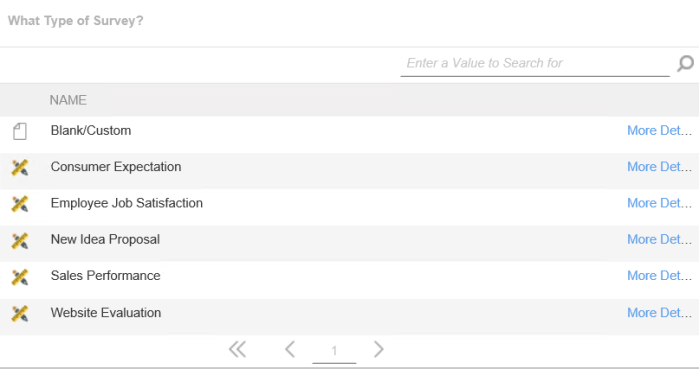
If you are using a template, choose a template that most closely matches your needs. Click More Detail... to view the default data fields and data objects. You can add, edit or remove data fields later if you need to. When you decide which template to use, click the template to select it.
Template Details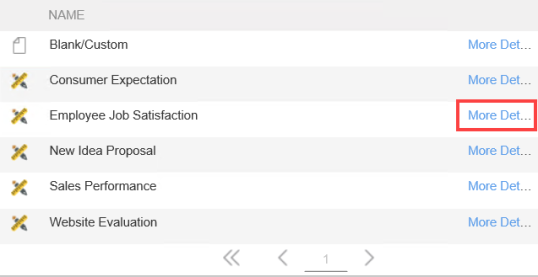
Default data fields for the Employee Job Satisfaction survey template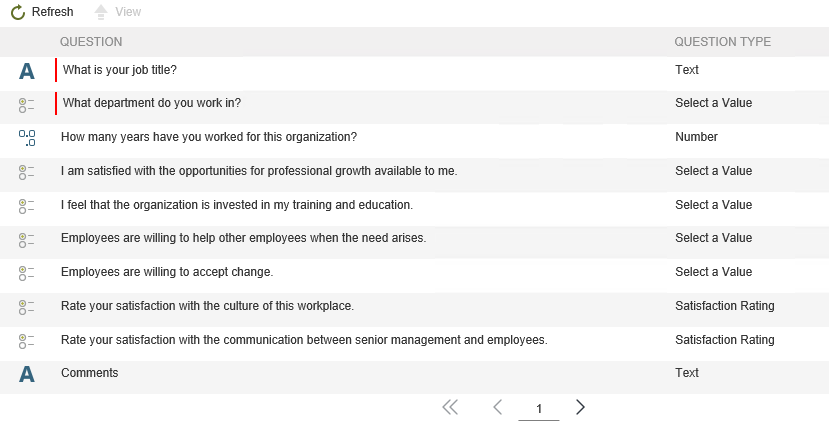
Add a new question
You can add additional questions to customize the app for your own needs. To add a new question, click Add.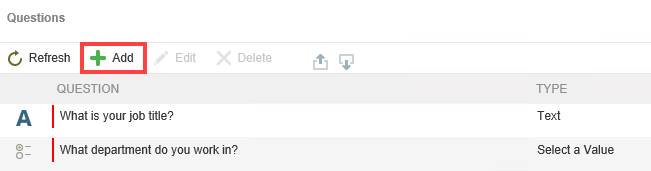
Enter the new question and then assign an answer type for the question answer. See the Template and Data Type Reference section for details on the available answer types and question options.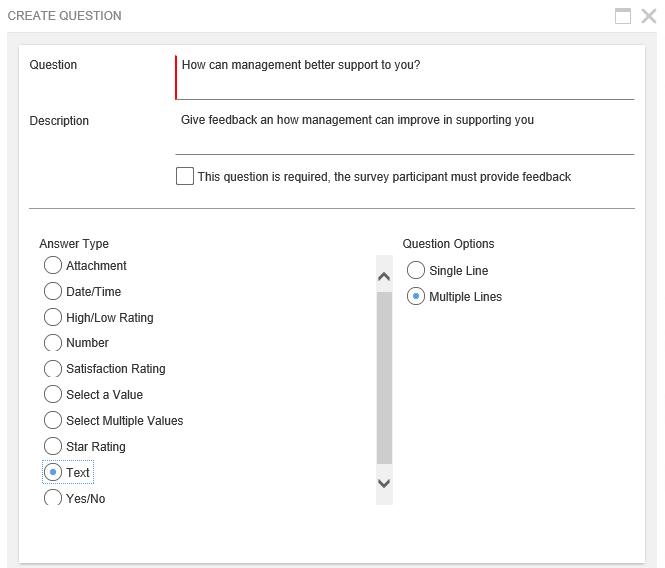
Edit a Question
To change an existing question, select the question row and click Edit. Change the question and question options as needed. 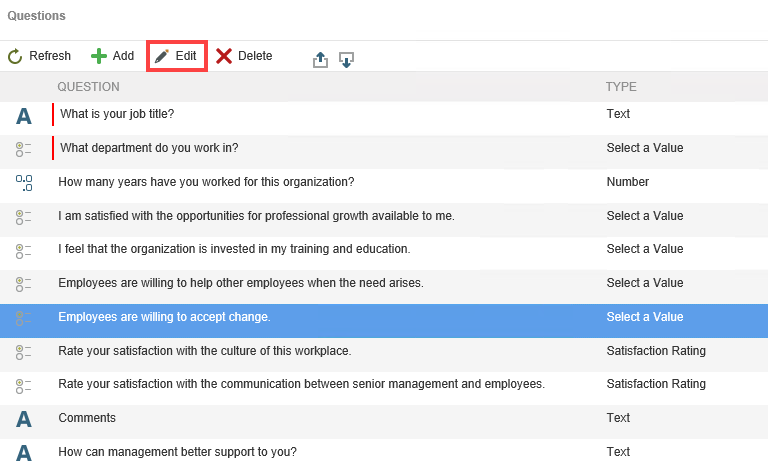
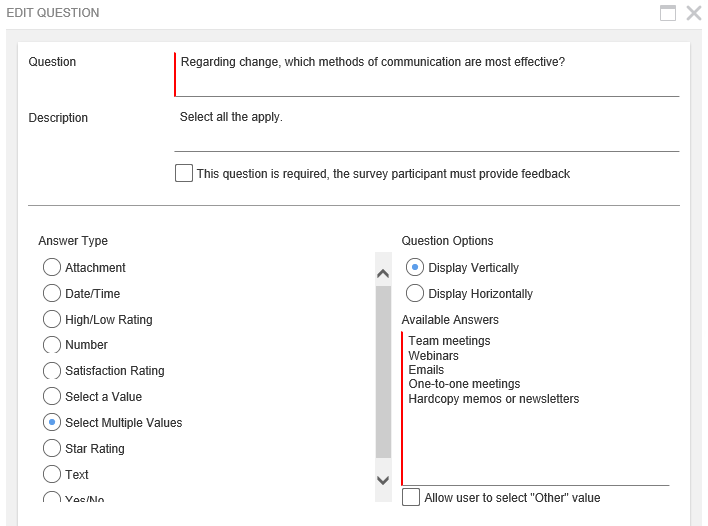
Delete a Question
If you no longer need a question, select the question and click Delete.
Choose Blank/Custom if you want to start with a blank data source and define your own questions.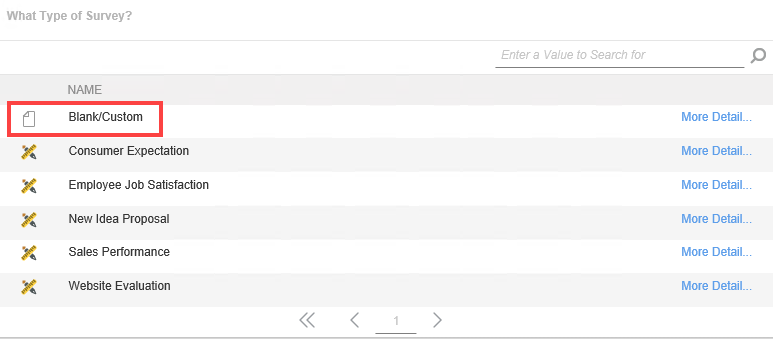
Add Questions
Add the questions you need for your application. Choose or enter the answer type and answer type options for your questions.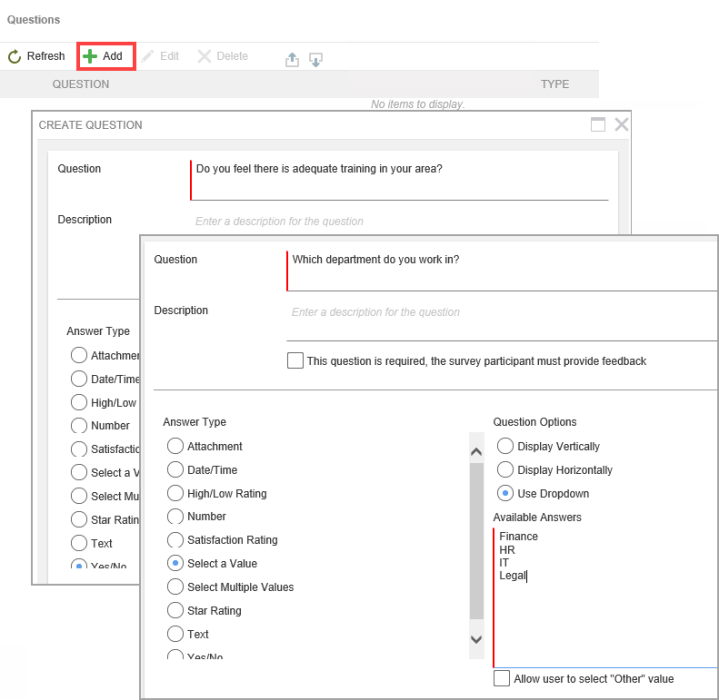
Decide how your questions are shown to survey recipients. You can choose to have all questions on a single page, a limited number of questions per page, or one question per one page.
Two questions per page 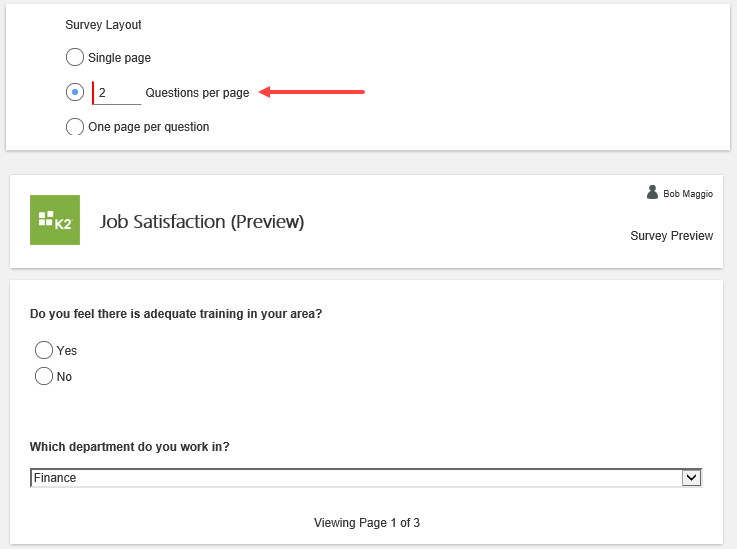
Single page with all questions 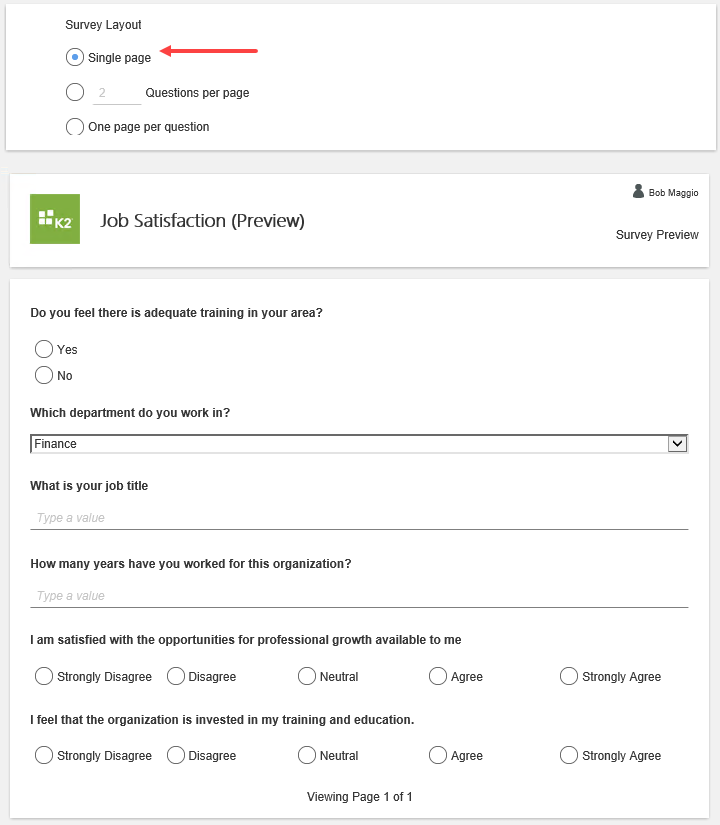
The last steps in building a survey are previewing the survey and generating the app. Previewing your survey allows you view the survey questions as a participant. If you need to make changes before generating the application, (after closing the preview) click Back to return to the wizard steps.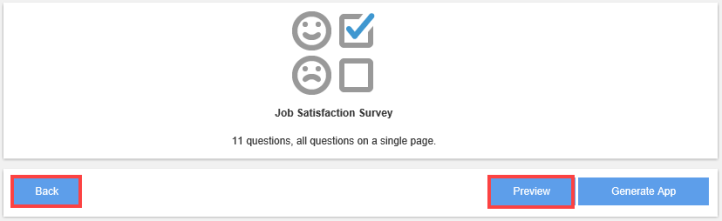
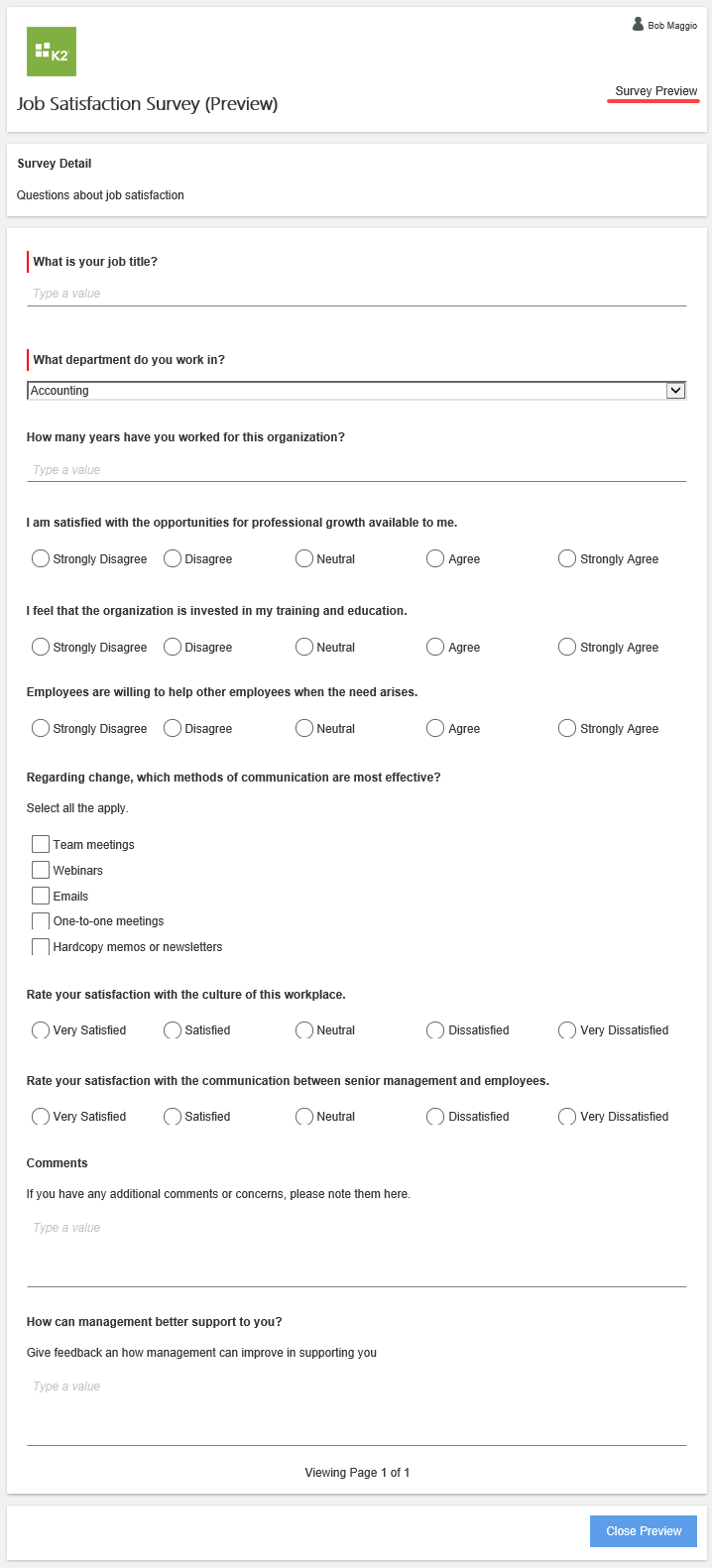
After you preview the survey, generate the app by clicking Generate App. Depending on the size and complexity of your application, this process may take several minutes.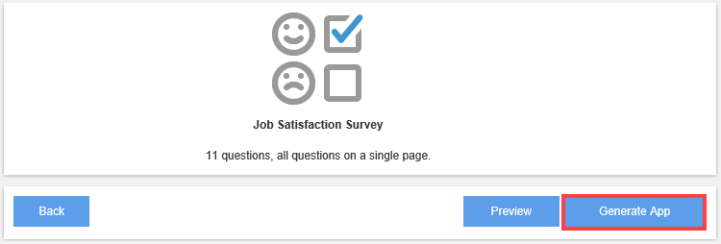
After you generate a new app, the application moves to an approval queue. Opening your My Apps list, the status shows that the application is Under Review.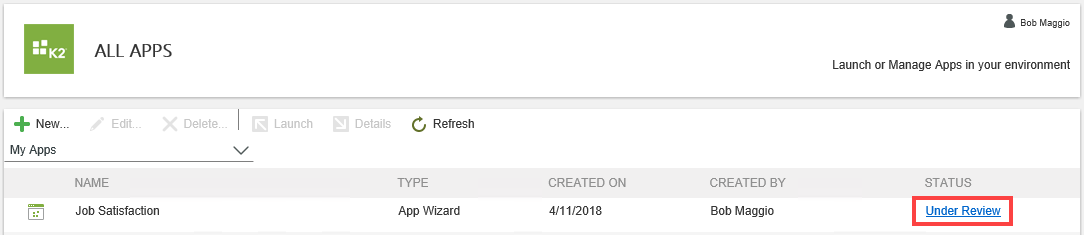
Administrators receive a task notification regarding your app request. Administrators can approve, decline, or rework (send it back to you) the app. Approving the app completes the process and the app is ready for use. Declining the app ends the wizard process. You cannot edit or resubmit declined apps. Reworking the app sends it back to you for adjustment. You can resubmit the app for approval or cancel the request.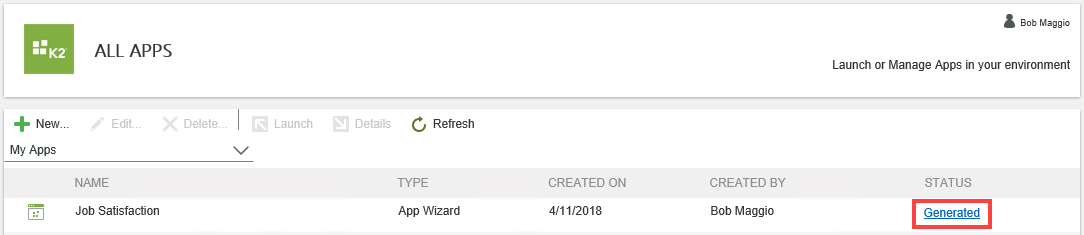
The Survey app has several predefined templates to choose from. Ideally, choose a template that closely matches your needs, and then edit it to define the questions. If these templates don't work for you, then build a custom apps and create the questions.
Employee Job Satisfaction
| Template Summary | Template Questions & Answer Type |
|---|---|
|
|
Sales Performance
| Template Summary | Template Questions & Answer Type |
|---|---|
|
|
Website Evaluation
| Template Summary | Template Questions & Answer Type |
|---|---|
|
|
Customer Expectation
| Template Summary | Template Questions & Answer Type |
|---|---|
|
|
New Idea Proposal
| Template Summary | Template Questions & Answer Type |
|---|---|
|
|
Answer Types and Answer Type Options
| Answer Type | Answer Type Description | Answer Type Options |
|---|---|---|
| Attachment | An attachment. |
|
| Date/Time | A date value. |
|
| High/Low Rating | A low to high value selected from radio buttons or a drop-down list. You can allow or not allow users to select 'Other'. |
|
| Number | A numeric value. |
|
| Satisfaction Rating | A rating scale from low to high (Very Dissatisfied to Very Satisfied). You can allow or not allow users to select 'Other'. |
|
| Select a Value | Select from pre-assigned values. You can allow or not allow users to select 'Other'. |
|
| Select Multiple Values | Select from pre-assigned values. You can allow or not allow users to select 'Other'. |
|
| Star Rating | Select a star from one to five. | Image generates with number of stars selected. |
| Text | A value they user types in. |
|
| Yes/No | A yes or no answer. |
|