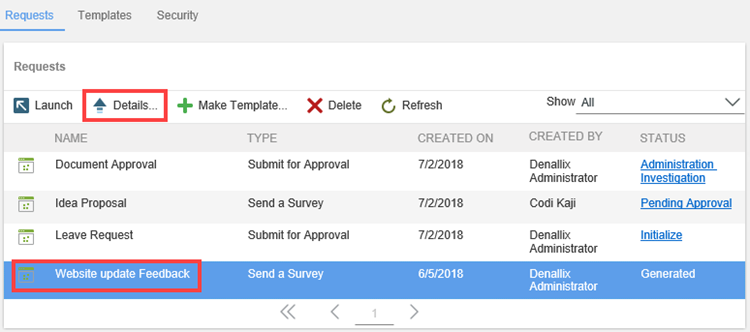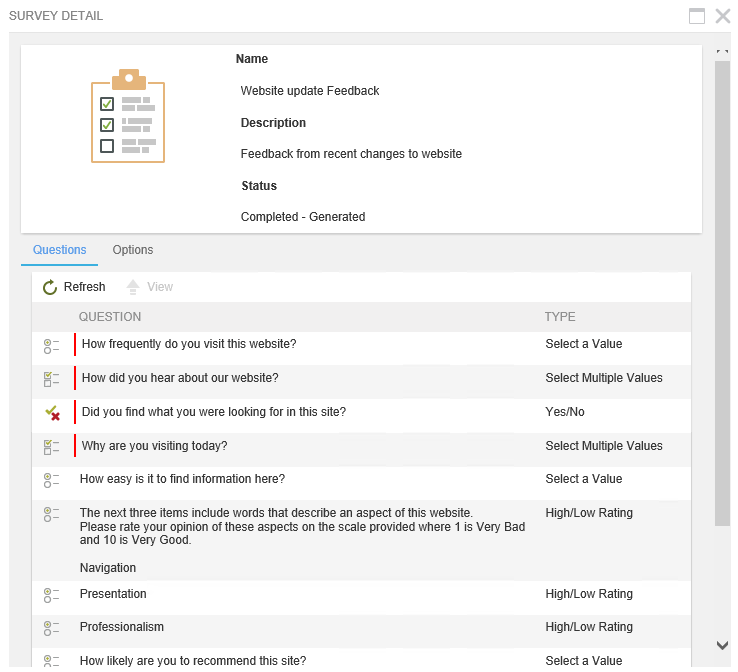Administer the App Framework
App administrators control the membership of the Administrators and Builders lists. As an Administrator, you can also make new templates from apps created by others.
On the Apps page, select the Admin option in the Build section.
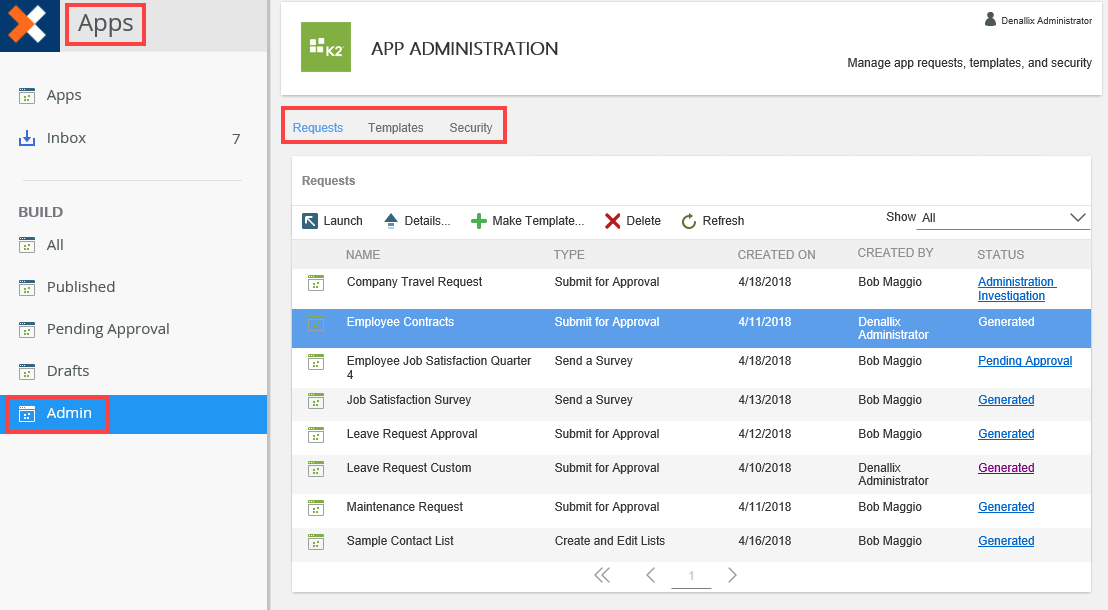
If you're not an app administrator you cannot access the Requests, Templates or Security areas of the App Administration page. Use the Request Access button to send a permission request to the administrator. For more information on how to grant access to people using the App Administration page, see the section in this topic on how to add people to the Administrators List.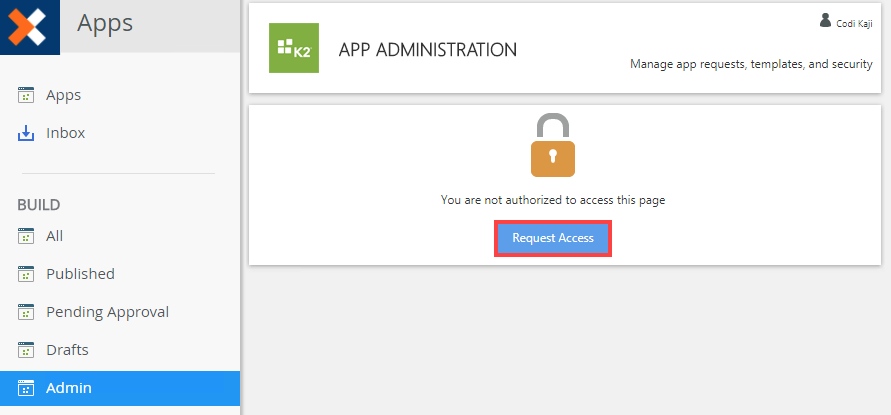
Administrator Tools
On the App Administration page you have three tabs, Requests, Template and Security. Use these tabs to perform app administration tasks.
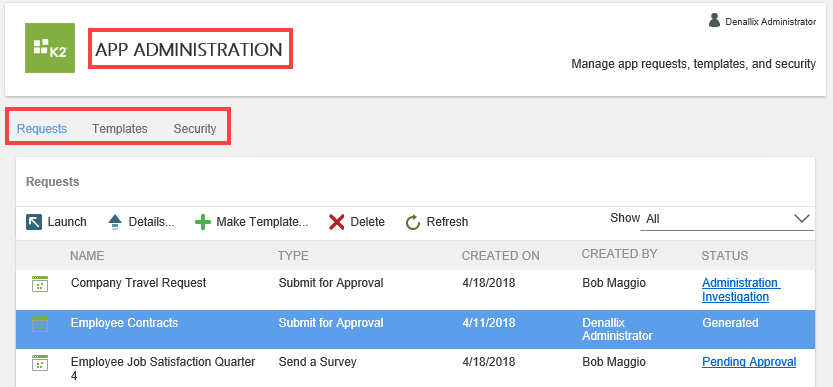
Click the links below for information on available administration tasks:
Use this tab to manage your apps as well as apps created by other users.
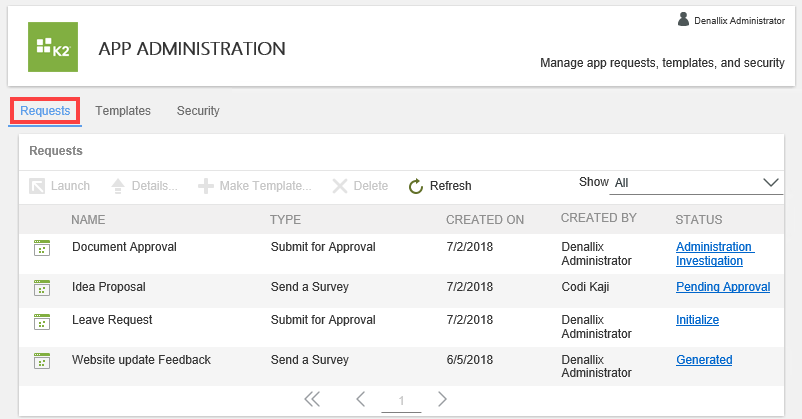
You can do the following:
- Select and launch an app
- View app details
- Create a template from an existing app
- Delete an app
- View the status of an app
- Show all, published, pending approval, declined or canceled apps
- Access the app view flow.
The following table explains how to use the different actions listed above:
| Option | Explanation |
|---|---|
| Launch | Use this to launch an app directly from the Requests tab. Select the app and click Launch.
You can only launch generated apps.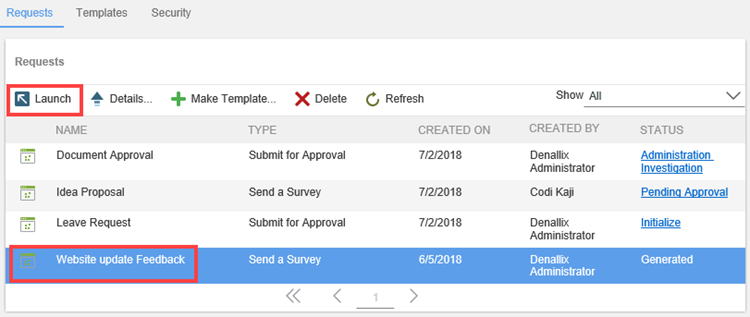 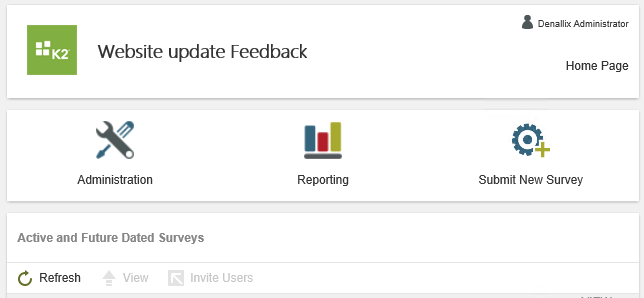 |
| Details |
Use this to see the app details. Select the app and click Details. You can only view details for generated apps.
|
| Make Template | Use this to create a template from an existing app. Creating and using templates saves time and provides consistency for your users by reusing existing apps as the basis for new ones. Select the app and click Make Template. Rename and add details to the new template. The saved template shows on the Templates tab. You can create multiple templates from the same app. When you create a new app, you can select the template from the available list. 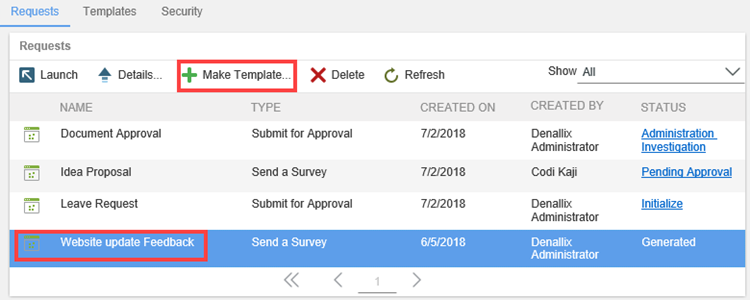 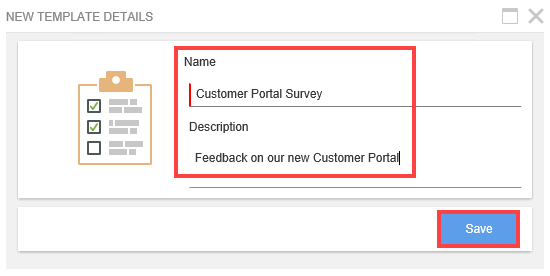 When you create a template from an app, you'll notice that the app icon changes to the template icon. It is important to know that, although the icon is different, the app is still active. This means you can launch the app and create new app instances. 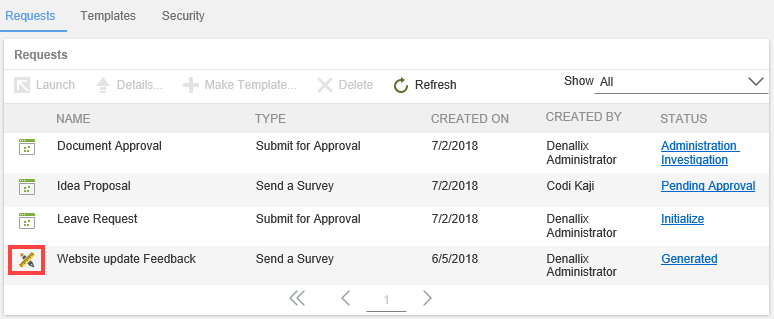 |
| Delete | Use this to delete an app. Select the app and click Delete.
Deleting an app removes all aspects of the app. This includes active instances as well as historical data. 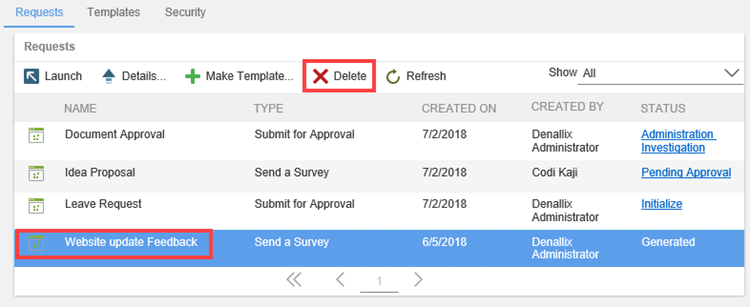 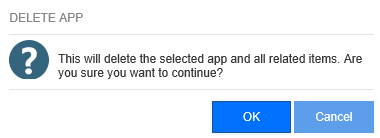 |
| Status |
Use this to see the current status for an app. The available statuses are:
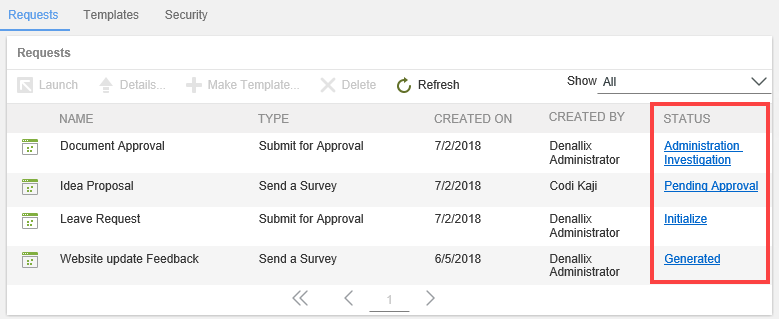
|
| Show | Use this to filter the app list on the Requests tab. Select among All, Published, Pending Approval, Declined or Canceled from the drop down.
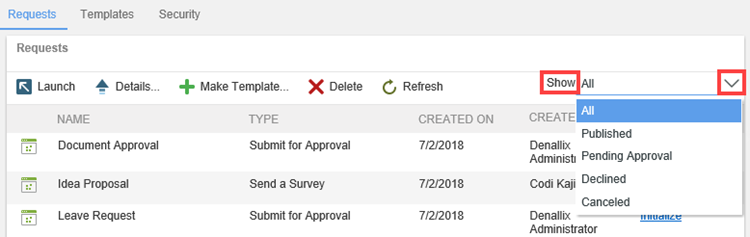 |
| App View Flow | Use this to view the view flow of the application generation process. Click the app hyperlink in the Status column.
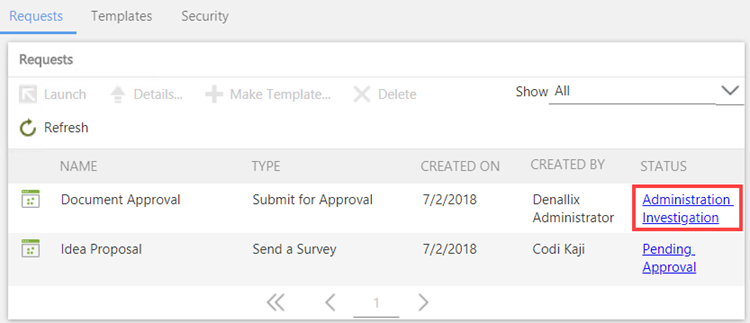 |
Use the Templates area to view template details such as data fields, data objects, and workflow settings. You cannot change template details from this page. Begin by selecting a template and then click Details.
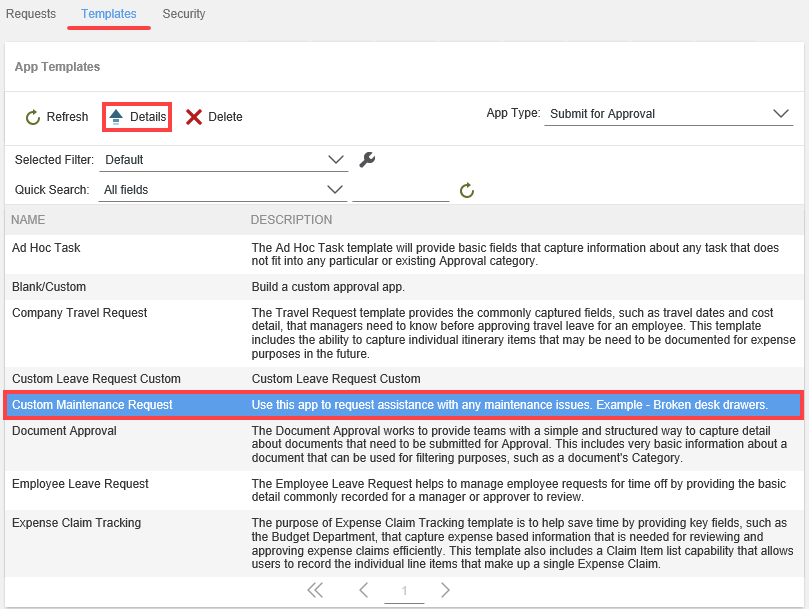
The Template Overview page shows general details about the template.
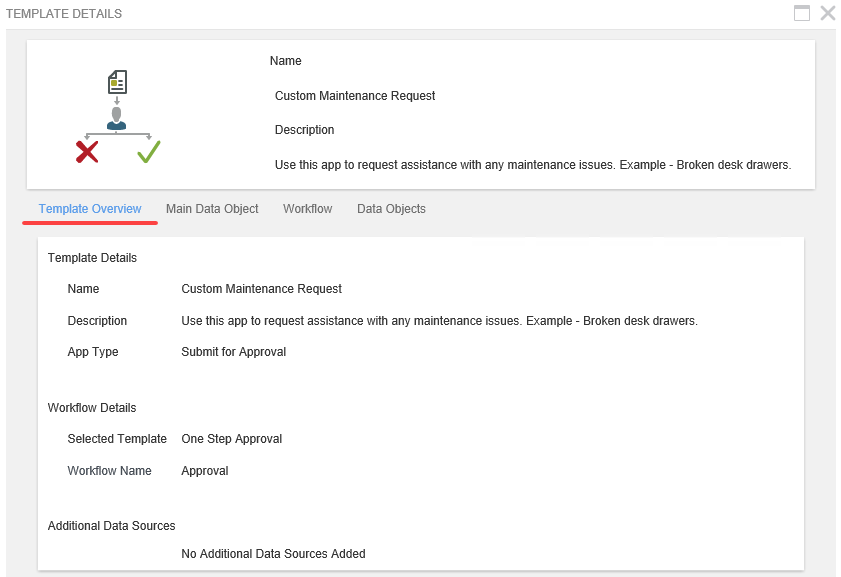
The Main Data Object page shows the data fields and data types for the app.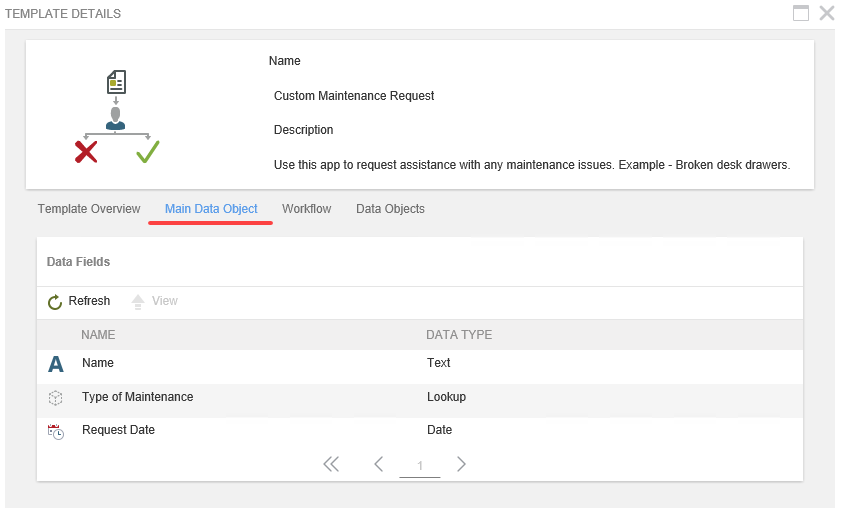
The Workflow page shows the workflow type, name, and task recipient values.
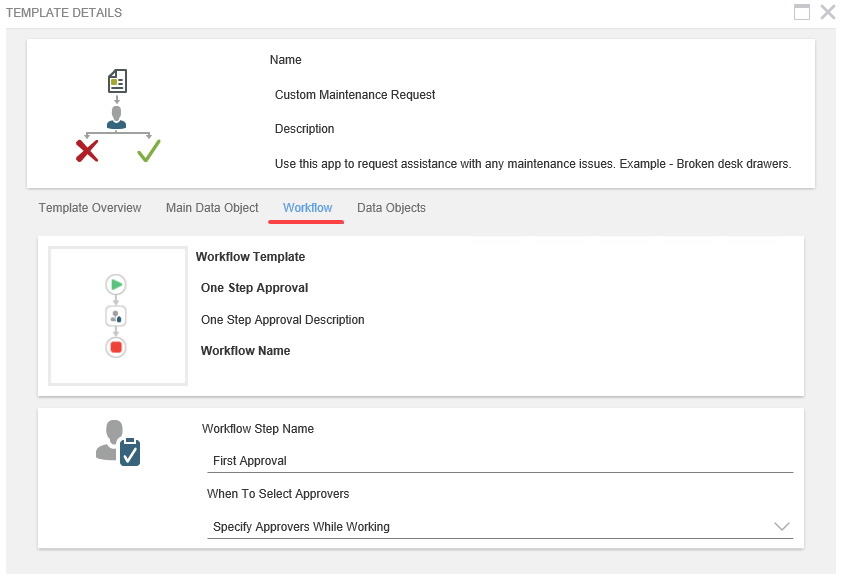
The last page, Data Objects, displays additional data objects (if any) for the application.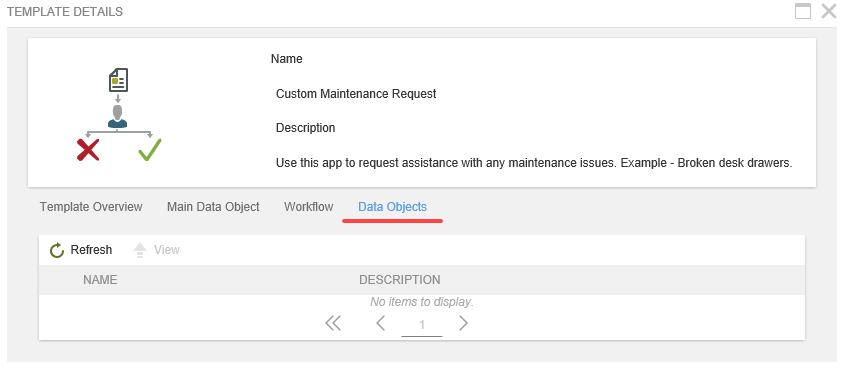
To delete standard or user templates, select it and click Delete.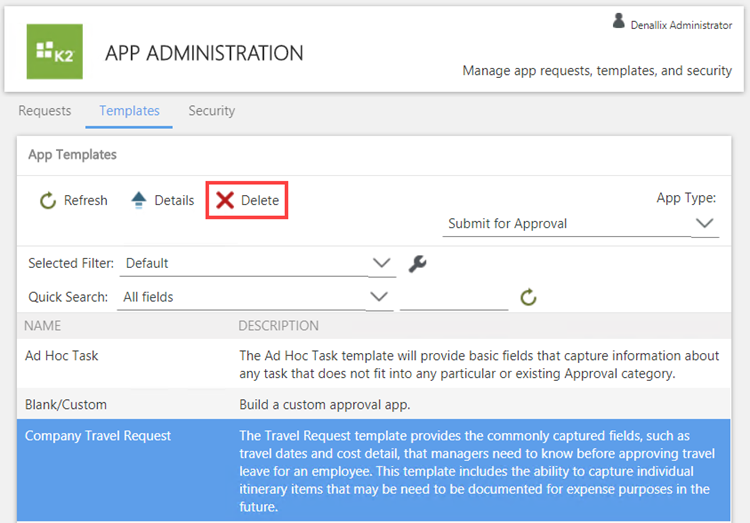
Use the Security area to manage membership of the App Administrators and Builders lists. By default, K2 assigns the account used during installation as the app administrator. You may also see one or more service accounts in this list.
Only K2 App administrators can add, edit, and remove users on the administrators list. Administrators are also responsible for approving new apps. After someone creates a new app, the administrator must approve it before it is ready for use. See Administer Apps for information on how to approve new applications.
Administrators List
To add a new user to the Administrators list, click Add. Type the name of the user you want to add, then click Resolve. Click Save to save the user to the list.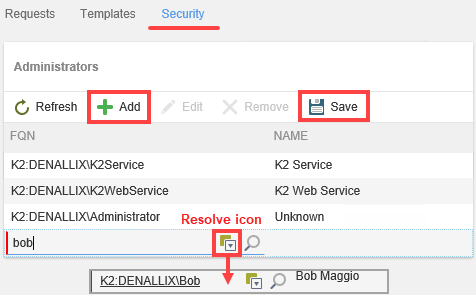
To edit a user, click the user name, then click Edit. To remove a user, click the user name, then click Remove.
Builders List
Below the Administrators list is the Builders list. Members of this group can create new apps that do not require Administrators' approval before they are generated. This allows trusted users to create and share new apps when they need to and decreases workload for administrators.
To add a new user to the Builders list, click Add. Type the name of the user you want to add, then click Resolve. Click Save.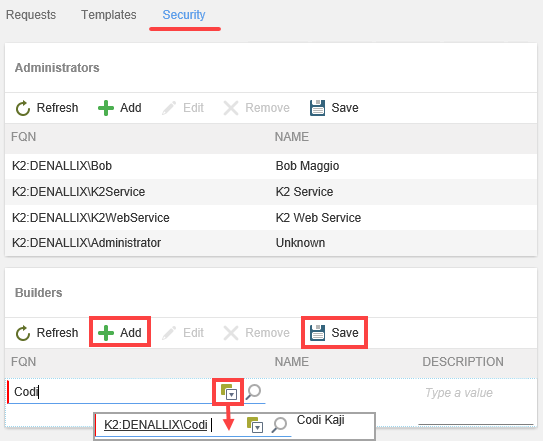
To edit a user, click the user name and then click Edit. To remove a user, click the user name and then click Remove.