Configure Advanced Filter Conditions
You can use the an advanced condition is true rule condition to execute an action if the condition is true, such as send an email if a control contains a specific value. You can also build advanced expressions and control how they are evaluated when using multiple conditions.
Example 1: Rule with an advanced condition uses the if an advanced condition is true condition. Clicking the link opens the Rule Designer.
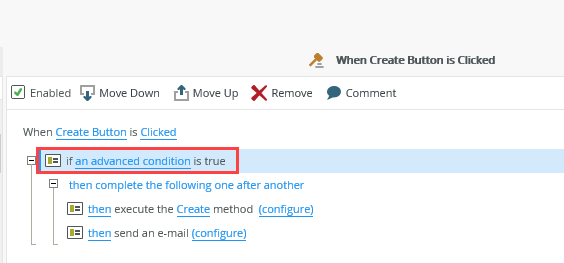
Example 2: Expression with a single condition evaluates the value of a control. If the control's value does not match the condition, the actions are not taken.
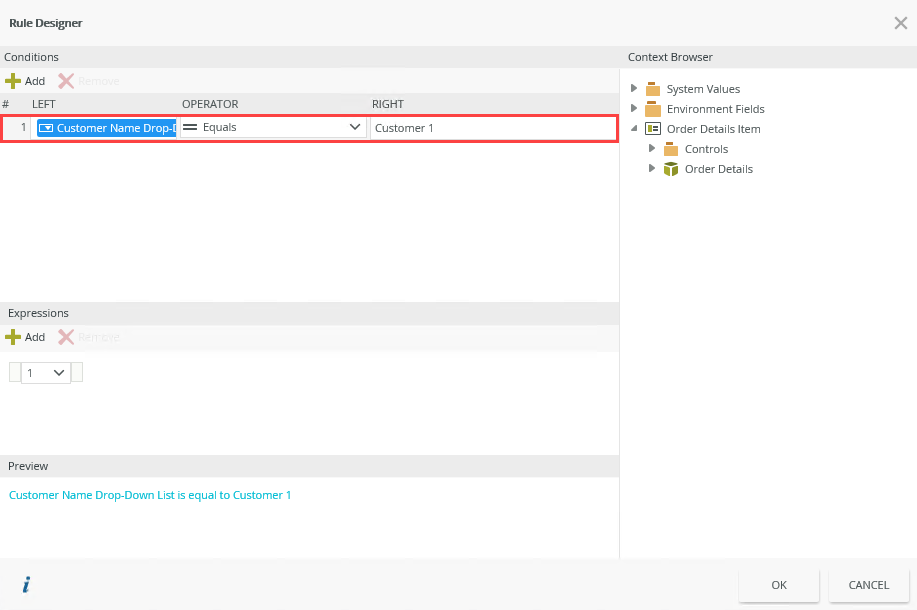
Example 3: Expression with multiple conditions allows you to build complex logic in your condition, including the ability to use logical Ands and Ors as well as parentheses around two or more conditions to determine the order of evaluation.
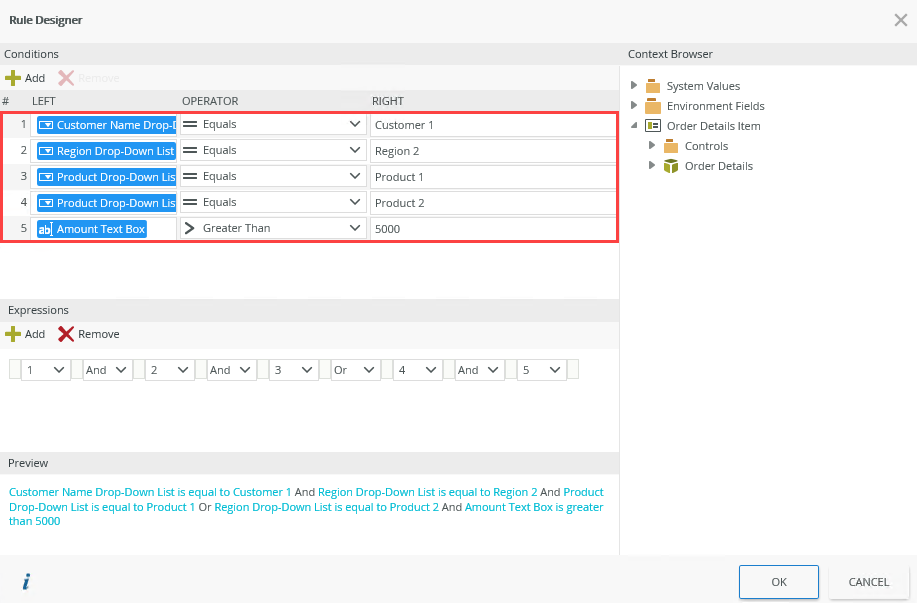
- Edit the rule you want to add the condition to, select the Conditions tab, click the an advanced condition is true rule condition in the Custom Conditions section, and then click the dotted line to configure the condition.
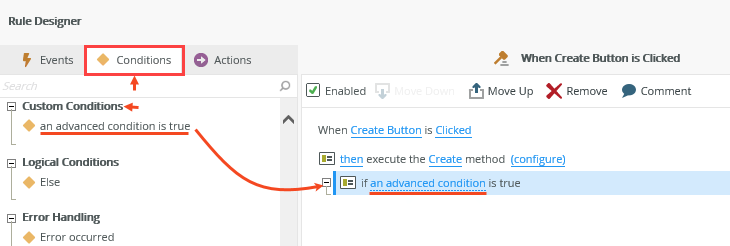
- Click Add and then specify conditions containing a value on the left, operator, and a value on the right. You can type a value or use the context browser to drag and drop a value. Click Add again to add another condition. See the table below for more information about the Conditions, Expressions and Preview sections.
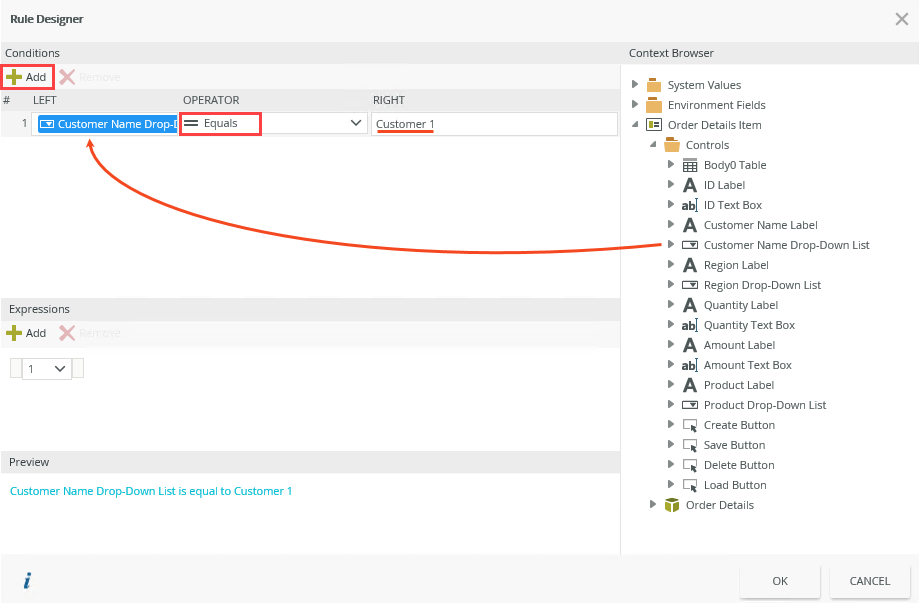
- Equals or Not Equals
- Greater Than or Less Than
- Greater Than Equals or Less Than Equals
- Contains
- Starts With or Ends With
- Is Empty or Is Not Empty
- edit the logical operators by clicking on the down arrow.
- change the order of the conditions by clicking on the down arrow next to the number and select another condition.
- add brackets by clicking on the white spaces between each condition to group conditions as shown in the image above. If you do not apply brackets, the Or and And operators have the same precedence. By applying brackets, you can specify the order of execution.
- As you add conditions they are listed and allocated a number on the left. The color coded numbers in the Conditions and Expressions sections of the image below shows how the expression is built using the conditions. You can use these numbers to build or edit your expression, and use the Preview section to verify your logic.
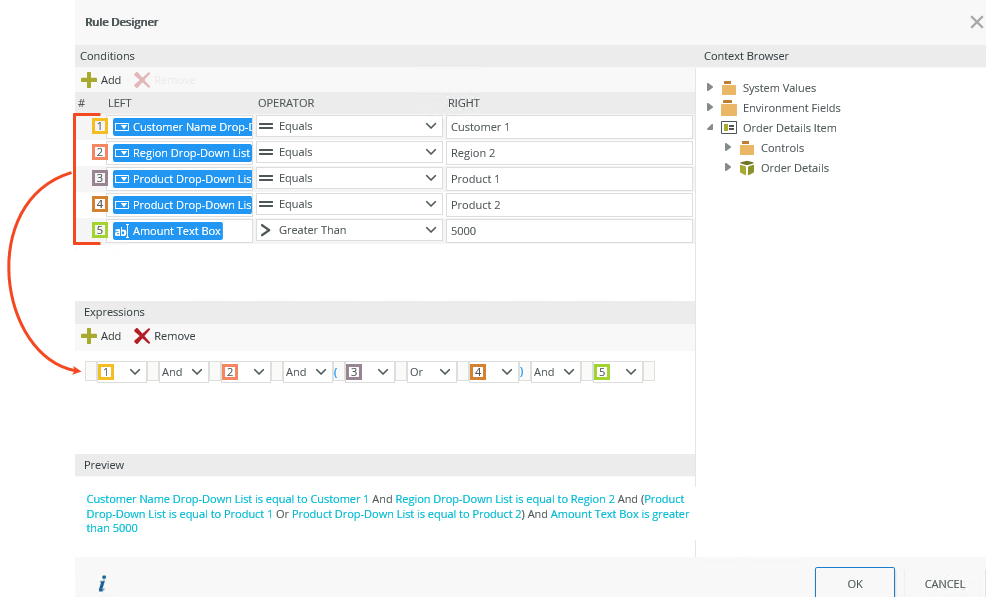
- To remove a condition, you must select the entire condition and click Remove.
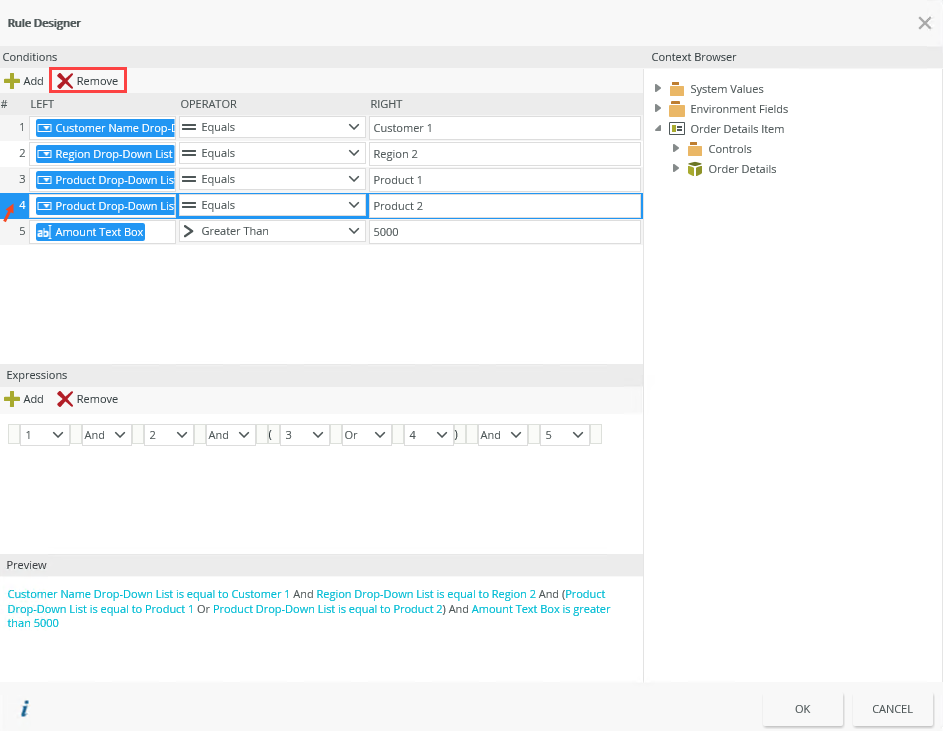
| Feature | Description |
|---|---|
| Conditions | You can use view and form data with comparison operators such as: |
| Expressions | Combines the conditions using logical operators such as And and Or. You can:
|
| Preview | Shows the expression in preview mode |