Planning for custom workflow steps
The custom steps you create appear in the Workflow Designer toolbox. Plan the structure of the custom steps toolbox section before you create steps, because you cannot update the step name and location after you have created it. This means that if you change the structure of the toolbox, the change could affect deployed workflows containing the custom steps. For more information, see the Considerations section in the overview topic, as well as the Managing custom workflow steps topic.
Workflow Designer toolbox structure
When you plan the Name and Toolbox Path for a custom step, consider how the custom step will appear in the workflow design tool, since this will help your workflow designers find your custom steps more easily.
To see the workflow steps available in your environment, launch the Management site, and navigate to Categories > Workflow > Steps. Expand the Custom section to see what custom steps are registered in the current environment:
Exploring the workflow designer steps layout
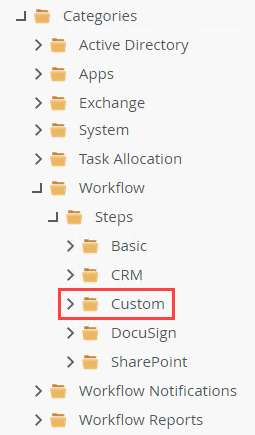
When you create a custom step, you specify its position in the toolbox with the Toolbox Path field in the custom steps management form). You can specify up to two levels of nesting, for example Company Name\Custom Step. If you don't want nested steps in the toolbox just type a value for the 'folder' name where the custom step should appear. When you create the step, the Toolbox Path created if it doesn't already exist, and the Toolbox Path is created as sub-folders under the Custom folder in the category tree.
A sample of custom steps registered with and without sub-folders:
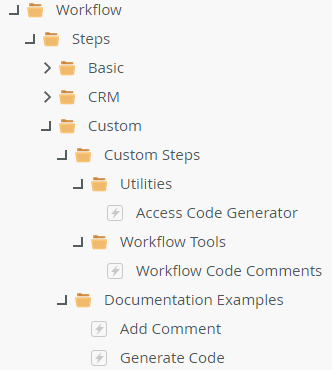
How the custom steps above will appear in workflow designer:
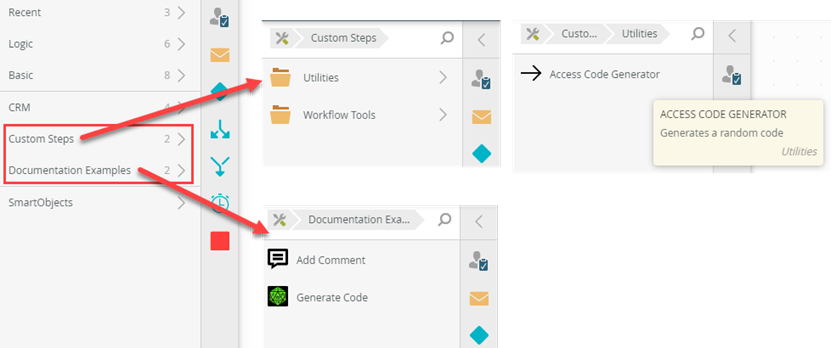
If you want to create a single, root-level node in the toolbox that contains all your custom steps, you would create your steps specifying a Toolbox Path like: CompanyName. You would find all your steps in the toolbox under Workflow > Steps > Custom > CompanyName.
If you wanted nodes each technology you use, create your steps with a path like CompanyName\Technology . For example, Denallix\Google
If you need to move custom steps to a different location and those custom steps have not been used in any workflows yet, you can use the administration form to delete the step. However, if there are workflows that do use the custom step, you will need to deactivate the existing custom step so that it no longer appears in the workflow designer, but the current workflows won't fail when they are try execute the custom step. Then create the custom step again in the new location.