Available only with Enterprise Edition
You can merge Microsoft Word, Microsoft Excel, and Microsoft PowerPoint template files into a single output file using a DocGen Package. The value added when merging your original documents is the ability to make several documents optional, but still have them be included in a single document. This is most valuable when creating a Microsoft PowerPoint document.
Merge Microsoft Word documents
Merging your Microsoft Word files in a DocGen Package allows you to break out different sections of a document (Example: Sales Proposal) and make them optional. This provides users with more control over the content of a document; like whether or not to include Opportunity Line Items, terms and conditions and exhibits, all while returning the DocGen Package output in Microsoft Word format as opposed to a combined PDF file.
To merge Microsoft Word documents
-
The first step to merging a set of MS Word documents is creating them on your computer.
 Example
Example
Our example uses Doc 1, Doc 2 and Doc 3, which can be seen in the image below.
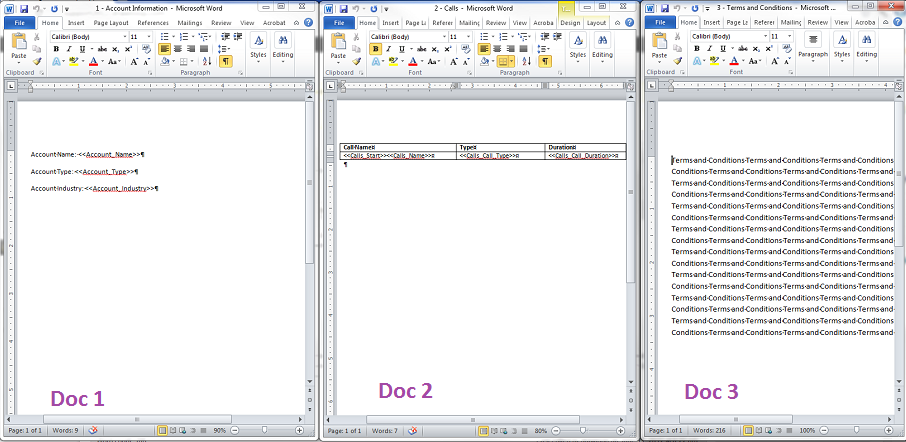
-
After you create your Microsoft Word documents, upload them into a public folder on Salesforce, and then drag them into the middle grid of your DocGen Package.
For more information, see Adding template files to DocGen Packages
-
Click the Options button (Gear shape) next to each document that you wish to merge. Documents merge from top to bottom and you do not have to set options on the first file. For example, if you load three documents and want to merge all of three into a single output, you would click Options for the middle and bottom documents.
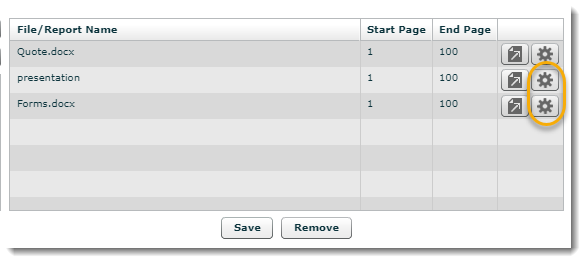
-
Use Continuous Break when merging Doc 2 with Doc 1.
-
Use Page Break when merging Doc 3 with Doc 2.
There are many options for merging Microsoft Word documents. For more information, see Microsoft Word documents merge options menu visual reference.
Tip: In Lightning, you have to click the play button each time you access the Select Files user interface.
-
-
Once you are ready to test run your files, navigate to a record on the object your DocGen Package was based on and generate the documents. The output file created should include information from all three of the original template files.
 Example
Example
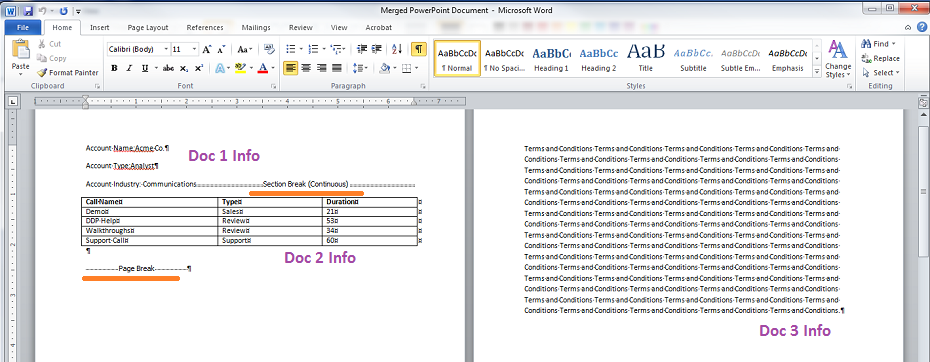
-
Continuous Break from Doc 2 results in information from Doc 1 and Doc 2 appearing on the same page of the output document.
-
Page Break from Doc 3 puts the information from Doc 3 on a page of its own.
-

When merging a Microsoft Word document with the previous file in the DocGen Package , you must choose which Merge Type to use.
-
Continuous - Inserts a section break and starts the new section on the same page.
-
Page - A page break will force everything after the break onto a new page.
-
Section Page - A next page section break firstly marks a section break in the document (which are very important when working with headers, footers, and other page formatting features), and also starts a new page, just like a page break.
-
Paragraph - Starts a new paragraph.
-
Line Break - Breaks to the next line.
-
Column - A column break will force everything after the break into the next column.
-
Even - Even page inserts a section break and starts the new section on the next even-numbered page.
-
Odd - Odd page inserts a section break and starts the new section on the next odd-numbered page.
-
Text Wrap - Specifically for web pages and blog entries, a text wrapping break separates text around objects, such as caption text from body text.
-
None - Insert no breaks and merges at the end of the first file.
Merge Microsoft Excel documents
You can merge Microsoft Excel templates in a DocGen Package
To merge Microsoft Excel documents
-
The first step to merging a set of Microsoft Excel documents is creating them on your computer.
 Example
Example
Our example uses Doc 1, Doc 2 and Doc 3. Note that currently, these three documents each contain one sheet. If we set up our DocGen Package properly, we should receive a single excel file with three sheets for our output file.
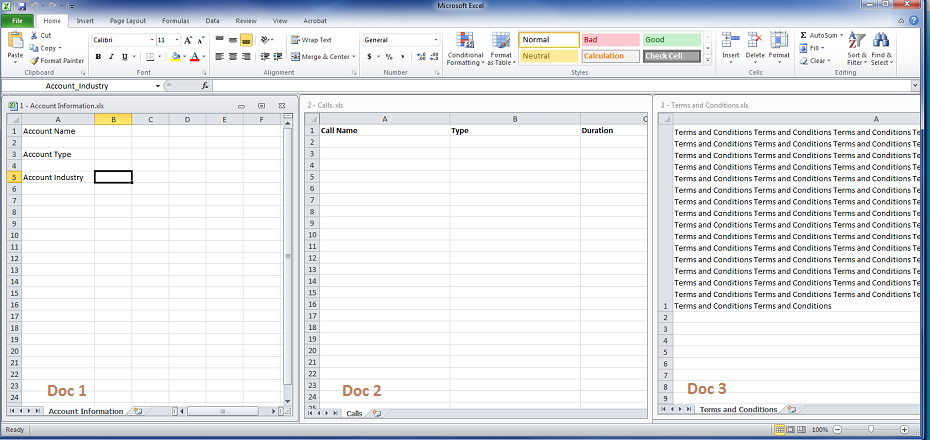
-
After you create the Microsoft Excel documents, you upload them to a public folder in Salesforce, and then drag them into the middle grid of the DocGen Package.
For more information, see Adding template files to DocGen Packages
-
Click the Options button (Gear shape) next to each document that you wish to merge. Documents merge from top to bottom and you do not have to set options on the first file. For example, if you load three documents and want to merge all of three into a single output, you would click Options for the middle and bottom documents.
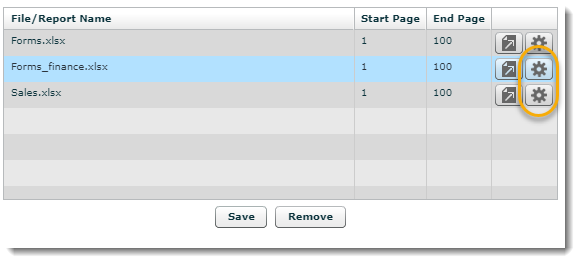
Tip: In Lightning, you have to click the play button each time you access the Select Files user interface.
-
When merging Microsoft Excel files, you can only select the merge with previous option. This option will insert all sheets in the selected Microsoft Excel file with all sheets in the previous file in the DocGen Package files grid.
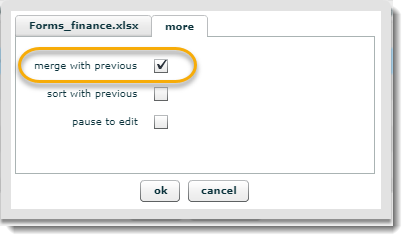
-
Once you are ready to test run your files, navigate to a record on the object your DocGen Package was based on, and generate the documents. The output file created should include information from all three of the original template files.
 Example
Example
Merge with previous results in information from Doc 1, Doc 2, and Doc 3 appearing on new sheets added to an output Microsoft Excel document.
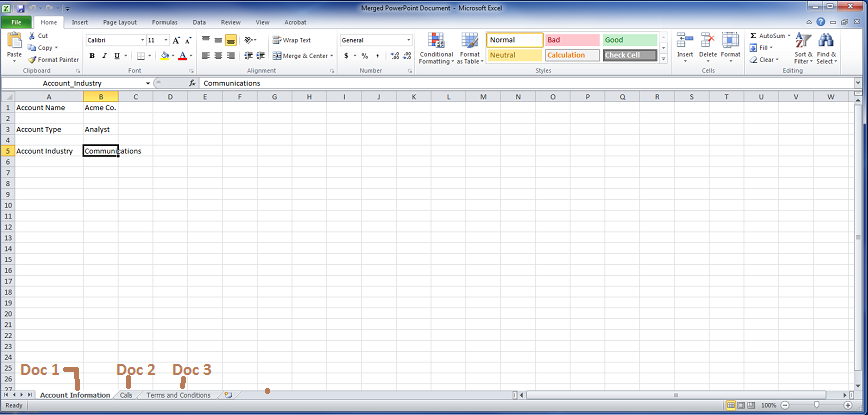
Merge Microsoft PowerPoint documents
You can merge Microsoft PowerPoint documents in a DocGen Package.
To merge Microsoft PowerPoint documents
-
The first step to merging a set of MS PowerPoint documents is creating them on your computer.
 Example
Example
Our example uses Document 1, Document 2, Document 3 and Document 4. Currently, these four Documents each contain one slide. If we set up our DocGen Package properly, we should receive a single PowerPoint file with four slides as an output document.
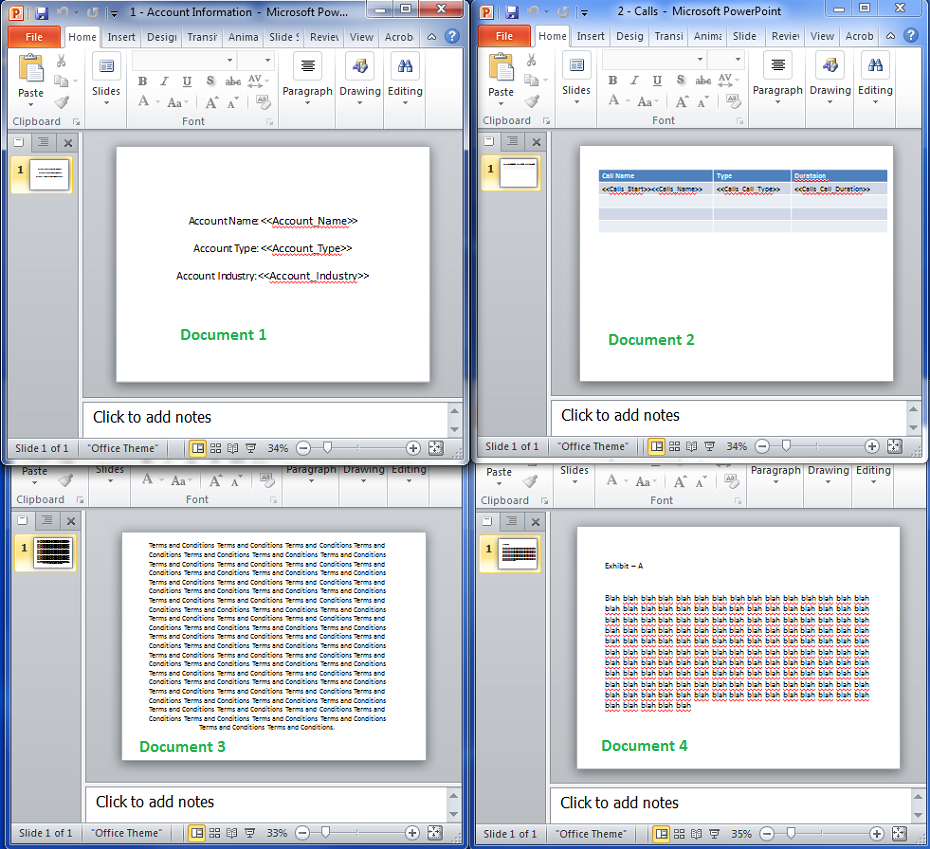
-
After you create the Microsoft PowerPoint documents, you upload them to a public folder in Salesforce, and then drag them into the middle grid of the DocGen Package.
For more information, see Adding template files to DocGen Packages
-
Click the Options button (Gear shape) next to each document that you wish to merge. Documents merge from top to bottom and you do not have to set options on the first file. For example, if you load three documents and want to merge all of three into a single output, you would click Options for the middle and bottom documents.
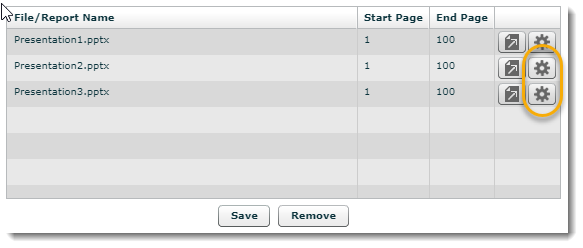
Tip: In Lightning, you have to click the play button each time you access the Select Files user interface.
-
When merging Microsoft PowerPoint files, you can only select the merge with previous option. This option will insert all sheets in the selected Microsoft PowerPoint file with all sheets in the previous file in the DocGen Package files grid.
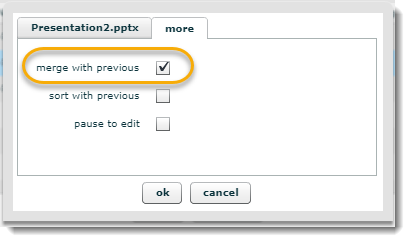
-
Once you are ready to test run your files, navigate to a record on the object your DocGen Package was based on, and generate the documents. The output file created should include information from all three of the original template files.
 Example
Example
Merge with previous results in slides from Doc 1, Doc 2, Doc 3, and Doc 4 appearing as individual slides added to an output Microsoft PowerPoint document.

