Nintex Add-in for Outlook
Important: This add-in is deprecated as of the 31st July, 2023. Please contact support if you need further assistance.
Reply to LazyApproval tasks directly from Outlook. Select your response and optionally add a comment.
To use this add-in, you will need:
- A supported version of Outlook
- Desktop: Outlook 2013 or later, on Windows or Mac (Max OS X up to 2016 on Safari)
- OWA: Outlook Web App running on Exchange Online, Exchange Server 2013 SP1, or Exchange Server 2016
- Mobile: Outlook Web App on Android or iOS
- Internet-accessible SharePoint site
- Nintex workflows with supported task actions, with LazyApproval enabled
- Nintex for Office 365: See the product help on task actions and LazyApproval.
- Nintex for SharePoint: See the product help on task actions and LazyApproval.
To install in the desktop app
- In the Outlook app, click File and then Manage Add-ins.
This launches your web browser. - Enter your Outlook credentials.
For information on signing in to Outlook, see the Microsoft article How to sign in to Outlook.com or Outlook on the web. - Click the plus icon, and then click Add from the Office Store.
- Search for Nintex Add-in for Outlook.
- Click the add-in, and then click Add to download it to your Outlook app.
To install in the web app
- Open the Outlook web app.
- If prompted, sign in to your Outlook web app.
- For information on signing in to Outlook, see the Microsoft article How to sign in to Outlook.com or Outlook on the web.
- Click the settings icon, and then click Manage integrations.
- Search for Nintex Add-in for Outlook.
- Click the add-in, and then click Add to download it to your Outlook.
The Exchange Admin Center (EAC) can be used to install the Nintex Add-in for Outlook for all users at once across an enterprise.
- From the Office Home page, launch Admin.
- In the Admin menu, choose Exchange.
- In the Organization section, select Add-ins.
- Click , and then click Add from the Office Store.
- Search for Nintex Add-in for Outlook.
- Select Nintex Add-in for Outlook, and then click Add.
You may need to click the add-in to see the Add button. - Click Yes.
- After receiving confirmation that the add-in was added, close this page and return to the Exchange admin center page.
- Refresh the add-ins list to confirm presence of Nintex Add-in for Outlook.
- Select Nintex Add-in for Outlook and then click Edit.
- Configure user defaults for Nintex Add-in for Outlook.
- You can enable by default, disable by default, or force the add-in to always be enabled for all users.
- Click Save.
[NI-206] The URL to the sending SharePoint server must be present in the email body for the application to work.
[NI-303] Nintex Add-in for Outlook will not work with external users. Users must have a login to SharePoint to use this application. Both external and internal users can still respond to any LazyApproval email using a text response.
Logging in
On SharePoint Online, the add-in attempts to log you in using your Office 365 account, displaying an authentication window to confirm your identity.
In some cases, your browser may not open the necessary window because of security settings. If you do not see the authentication window, temporarily disable the pop-up blocker in your browser.
- In Internet Explorer, click Internet Options on the Tools menu to open the Internet Properties dialog box.
- Click the Privacy tab.
- Under Pop-up Blocker, click Settings.
- Add the website http://outlookaddin.nintex.com in Address of website to allow.
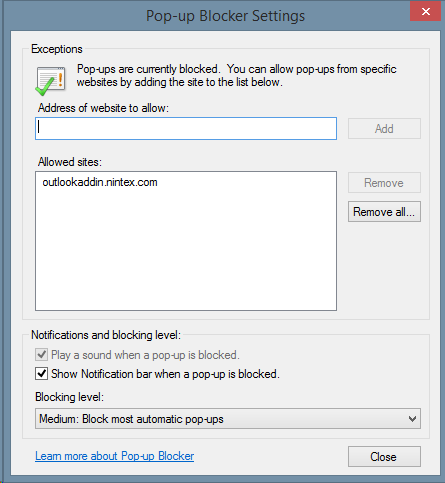
- Click Add.
- Click Close.
- Open Settings from your home screen.
- Open the Safari settings.
- Switch off Block Pop-ups.
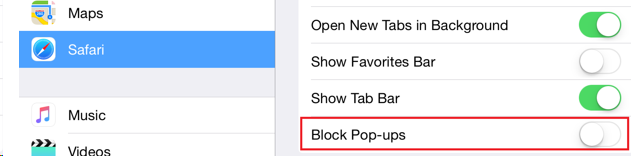
Using the App
Nintex Add-in for Outlook works with workflows that contain supported task actions with LazyApproval enabled. For more information on required configuration, see the platform requirements section. For more information on LazyApproval, see the LazyApproval Guide on Nintex Connect or see your product Help.
- Open a LazyApproval email request.
- Click the Nintex app button in the email request.
Example of app button in Outlook Web App (on the left).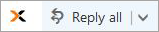
Example of app button in Outlook desktop (on the right).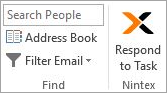
- Log in with your corporate credentials, if requested.
- Add comments, if appropriate.
- Choose an offered response to complete the task in the workflow.
Which version of Outlook do I need?
Most versions are supported. See the platform requirements section in this topic.
Which version of Exchange do I need?
You must have either Exchange Server 2013 or higher, or Exchange Online (Office 365).
Which version of SharePoint do I need?
SharePoint Online or on-premises: SharePoint 2016, SharePoint 2013, or SharePoint 2010.
Which version of Nintex do I need?
Nintex for Office 365 or Nintex for SharePoint.
How is the add-in activated in the email message?
All Outlook add-ins trigger on content in the email. Nintex Add-in for Outlook triggers on a tag in the subject header that identifies the email as a LazyApproval message. LazyApproval tags begin with "[" and end with "]". Example tag for Nintex for SharePoint: [#AAABBBCCC#]. Example tag for Nintex for Office 365: [AAABBBCCC].
How is the URL determined when I am logging in?
The add-in scans the email for a URL pointing to a SharePoint site with Nintex Workflow. For this reason, it is important that the LazyApproval email contains the URL of your SharePoint site. This URL appears in the default task template used for task actions Request Approval and Flexi task. Example partial URL: https://acme.sharepoint.com/sites/hr. When creating a new task, make sure not to remove the URL.
Can I still respond to a LazyApproval email request using a text response?
Yes. Installing Nintex Add-in for Outlook does not impact this functionality. You still have the option of responding using simple language such as “Yes” or “Approve”.
How can I deploy this to a large number of users in my organization?
See the installation instructions using Exchange Admin Center (EAC) in this topic.