Responsive and Classic forms
This feature is not supported in Nintex Mobile.
You can design task forms used within Nintex for Office 365 for the following workflow actions.
Task forms are available for both list and site workflows. If a Nintex task form is deleted, then the task reverts to the SharePoint task form. For instructions, see Deleting forms.
Note: Task form functionality requires both Nintex Workflow for Office 365 and Nintex Forms for Office 365.
To design a task form using Nintex for Office 365, do one of the following
- Display the default or last-edited task form in the Nintex Forms designer by doing one of the following.
- On the designer canvas, click the arrow to the right of the action label for the workflow action and then select Edit Task Form.
In the ribbon of the configuration settings dialog box for the workflow action, click Edit Task Form.
The Nintex Forms designer appears with the currently defined outcomes and workflow variables. For list workflows, the fields from the list are preloaded onto the form.
-
Edit the form as desired by adding, modifying, and deleting form controls.
For more information, see Responsive and Classic Form Controls.
-
Click Save and then close the Nintex Forms designer.
When the workflow containing the saved task form is published, a corresponding site content type is created and the task list selected for the associated workflow is created or updated. If the task form included the Comment field then the corresponding column “Comments” appears in the task list.
The task form must be saved, even if you want to use the default form. If the task form is never saved, then no task form is available for this task.
You can change the designer canvas appearance, select assigned use for workflow-based subscription licensing, and specify display settings for Nintex Mobile for the form.
To change form settings
-
In the Designer tab of the Forms designer ribbon, click Form Settings.
- In the Settings - Forms dialog box, update the configuration as needed and then click Save.
| Section | Field | Description |
|---|---|---|
| General | Skip "Confirm publishing" and "Publish completed" dialogs |
When selected, no confirmation or completed dialog boxes appear for publishing or saving of the form. Default value: Selected. |
| Enable bulk loading of people picker controls | When selected, people picker control values are loaded in bulk. | |
|
|
Assigned use |
(Workflow-based subscription licensing only.) Select one of the following options.
|
| Nintex Mobile Settings | Use default Form Name and Form Description |
Determines the title and description of the form when displayed on the Nintex Mobile app. When selected, uses the default form name and form description. When cleared, uses the form name and description specified in the Form Name and Form Description fields. |
| Form Name | (Available when Use default Form Name and Form Description is cleared.) Name of the form as it appears in Nintex Mobile app. | |
| Form Description |
(Available when Use default Form Name and Form Description is cleared.) Description of the form as it appears in Nintex Mobile app. You can insert references into select fields for control, form, and layout settings. To insert a reference:
|
|
| Category |
Category for the form. Note: Nintex recommends specifying a category for each form. Forms without an assigned category are displayed in the Nintex Mobile app under the "no category" group. You can insert references into select fields for control, form, and layout settings. To insert a reference:
|
|
| Icon |
The full URL of the icon to display in the Nintex Mobile app for this form. You can insert references into select fields for control, form, and layout settings. To insert a reference:
|
|
| Use SharePoint Server Timezone |
Determines the time zone used when user accesses the form in Nintex Mobile. When selected, uses the timezone of the SharePoint server. When cleared, uses the user's local timezone. |
|
|
|
Publish to Nintex Mobile (iOS and Android) |
When selected, publishes the form to Nintex Mobile apps. |
| Print to PDF | Printing enabled |
Allows the person accessing the form to convert the form to PDF. When set to Yes, displays the Print to PDF button in the ribbon. When set to No, does not display the Print to PDF button in the ribbon.
Default value: Yes |
| Page size |
Size for converted PDF. Select one of the following.
Default value: A4 |
|
| Page orientation |
Orientation for converted PDF. Select one of the following.
Default value: Portrait |
| Section | Field | Description |
|---|---|---|
| General | Show grid lines | Specifies whether or not to display grid lines on the designer canvas. |
| Skip "Confirm publishing" and "Publish completed" dialogs |
When selected, no confirmation or completed dialog boxes appear for publishing or saving of the form. Default value: Selected. |
|
| Enable bulk loading of people picker controls | When selected, people picker control values are loaded in bulk. | |
|
|
Assigned use |
(Workflow-based subscription licensing only.) Select one of the following options.
|
| Appearance | Form CSS class |
CSS classes to apply to all layouts of the form at runtime. To define styles for a CSS class, see the Custom CSS section. You can insert references into select fields for control, form, and layout settings. To insert a reference:
|
| Custom CSS | Custom CSS |
Custom CSS styles to be included with the form at runtime. All defined custom CSS styles can be used for one or more of the following:
By default, the CSS styles used by all forms are provided. You can insert references into select fields for control, form, and layout settings. To insert a reference:
|
| Custom JavaScript | Custom JavaScript |
Custom JavaScript to be included with the form to process runtime logic. You can insert references into select fields for control, form, and layout settings. To insert a reference:
|
| Nintex Mobile Settings | Use default Form Name and Form Description |
Determines the title and description of the form when displayed on the Nintex Mobile app. When selected, uses the default form name and form description. When cleared, uses the form name and description specified in the Form Name and Form Description fields. |
| Form Name | (Available when Use default Form Name and Form Description is cleared.) Name of the form as it appears in Nintex Mobile app. | |
| Form Description |
(Available when Use default Form Name and Form Description is cleared.) Description of the form as it appears in Nintex Mobile app. You can insert references into select fields for control, form, and layout settings. To insert a reference:
|
|
| Category |
Category for the form. Note: Nintex recommends specifying a category for each form. Forms without an assigned category are displayed in the Nintex Mobile app under the "no category" group. You can insert references into select fields for control, form, and layout settings. To insert a reference:
|
|
| Icon |
The full URL of the icon to display in the Nintex Mobile app for this form. You can insert references into select fields for control, form, and layout settings. To insert a reference:
|
|
| Use SharePoint Server Timezone |
Determines the time zone used when user accesses the form in Nintex Mobile. When selected, uses the timezone of the SharePoint server. When cleared, uses the user's local timezone. |
|
| Advanced | Custom CSS includes | The URLs to the custom CSS files to include at runtime. Enter each URL on a new line. |
| Custom Javascript includes | The URLs to the custom JavaScript files to include at runtime. Enter each URL on a new line. | |
| Print to PDF | Printing enabled |
Allows the person accessing the form to convert the form to PDF. When set to Yes, displays the Print to PDF button in the ribbon. When set to No, does not display the Print to PDF button in the ribbon.
Default value: Yes |
| Page size |
Size for converted PDF. Select one of the following.
Default value: A4 |
|
| Page orientation |
Orientation for converted PDF. Select one of the following.
Default value: Portrait |
Adjust the theme settings for your form to configure its fonts and colors. The fonts and colors you select are used across the indicated design elements in your form. Theme settings include global styles for the form, page background, controls, font (including color and size), as well as advanced styles for input and button controls.
Note: The theme feature is available in the responsive forms designer only.
To adjust theme settings for your form
- In the Designer tab of the Forms designer ribbon, click Properties.
- Expand the Theme section.
- To view advanced styles for input and button controls, click Advanced styles.
- To specify a value for a color field (such as Primary under Global styles), do the following.
Click the drop-down arrow to the right of the color swatch.
The color picker appears.
- Do one of the following.
- Pick a hue and shade: Select a hue from the bar at the bottom and then click the shade you want.
- Enter a code: In the text field at the top, type or paste the hexadecimal RGB color value that you want.
- Click Apply.
- To specify a value for non-color field, select it from the drop-down list provided.
Use Cascading Style Sheet (CSS) styles to define display of form controls and other elements. By default, form settings includes the following CSS classes as listed in the Custom CSS section of the Settings - Forms dialog box.
Note: Customizing the CSS styles is an advanced feature and should be approached with caution. For more information about CSS styles, refer to w3schools.com.
Note: CSS formatting controls are available in the classic forms designer only. To style responsive forms, configure theme settings in the Properties pane.
| CSS class | Description |
|---|---|
| .nf-button-input | The button style. |
| .nf-filler-control-inner | The DIV that is below the upper-most level DIV on any control. |
| .nf-filler-wrapper | The first child DIV of .nf-filler-wrapper-outer. |
| .nf-filler-wrapper-outer | The first child DIV of the outer-most DIV. |
| .nf-form-input | The upper-most level DIV of controls that can accept a value. |
| .nf-form-label | The upper-most level DIV of each label control on a layout. |
| .nf-item | The odd-numbered rows in the repeater control. |
| .nf-item-alternating | The even-numbered rows in the repeater control. |
| .nf-mobile-form | The outer DIV of mobile device layouts. |
| .nf-non-dialog-outer | The outer DIV of the entire layout when it is loaded into a new tab or window instead of a SharePoint modal dialog. |
| .nf-section | The upper-most DIV of any control. |
| .nf-section-bottom | The line below the last input control on a layout. |
| .nf-textbox-wrapper | The parent element of the Single Line Textbox control. |
You can save forms to commit changes to the form design without publishing the form.
To save the current form
-
In the Designer tab of the Forms designer ribbon, click Save and confirm the operation if prompted.
During the save process, a progress indicator displays. When the save operation is complete, the message "Form saved successfully" appears briefly between the Forms designer ribbon and the designer canvas.
The saved form overwrites any previously saved form. However, any previously published form is unaffected.
You can add attachment links to forms using the Attachments control. Each attachment link is displayed on the published form as follows.
Responsive forms: 
Classic forms: 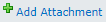
When this link is available, the person filling out the form can attach documents, images, videos, and other files according to the file type, minimum, and maximum configured. The person filling out the form can also preview attached files before submitting the form.
An "Edit" link is automatically displayed for any image attached to forms in Nintex Mobile apps. To allow attachment of images, use the Attachments control. The Edit link appears on published forms as follows.
Edit
For information about editing images in Nintex Mobile, see "Editing images" in the Nintex Mobile Applications help.
You can add barcode scanning buttons to forms that are delivered to Nintex Mobile apps by using the Single Line Textbox control. Each barcode scanning button is displayed on the published form as follows, with the tooltip Tap to scan.

For information on scanning barcodes in Nintex Mobile, see "Scanning barcodes" in the Nintex Mobile Applications help.
You can add location coordinates to forms using the Geolocation control. In addition to capturing the coordinates of the device used to fill in the form, the control can display a map for the captured coordinates. Each set of coordinates is displayed on the published form as follows.
Latitude
Longitude
Additional selections are displayed below the coordinates fields as follows.
-
When coordinates are not specified:
Use my location (or designer-specified value for Location Button Text)
-
When coordinates are specified:
Clear location
 (tooltip: Click to view location using Bing maps)
(tooltip: Click to view location using Bing maps)
For more information on using form features, see: