Validation Patterns
Patterns are regular expressions used to enforce validation on a certain control when data is captured. For a Data Label control, for example, there are several validation types as shown below. Additional validation patterns can be configured and the validation error message can be customized.
Validation patterns can be configured on the following controls:
- Data Label
- Text Area
- Text Box
The Pattern field can be found in the Properties section of a control under Validation as shown below:
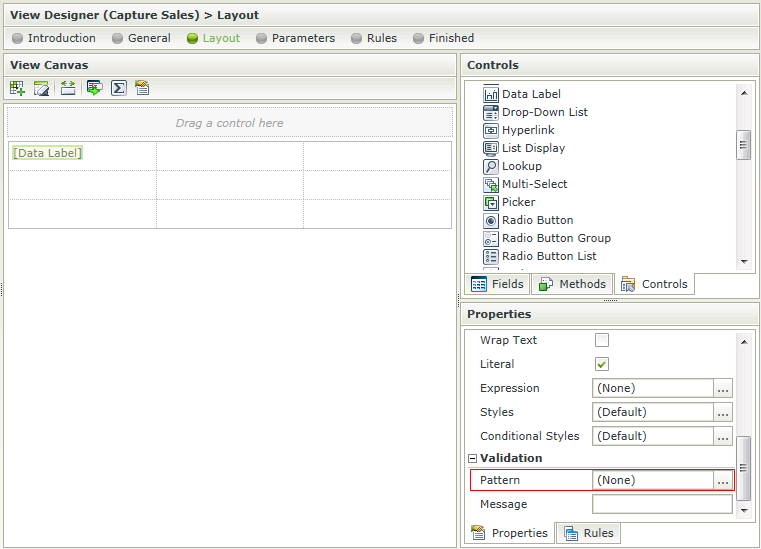
When clicking on the ellipsis next to Pattern, the Validation Patterns screen opens. Select an existing Pattern to apply to the control and click OK.
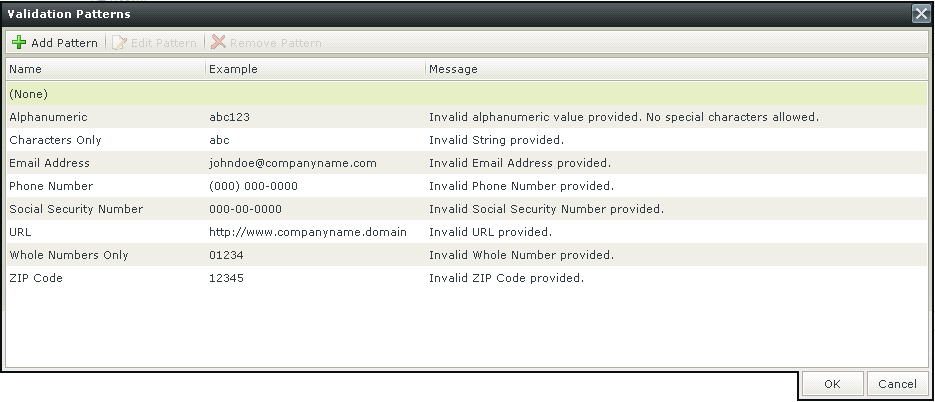
A custom Pattern can be created. Creating a Pattern for “percentage” for example, would enforce validation on the selected control, which will fail if the user did not enter the value as “[Value][%]”.
Click Add Pattern to add a new pattern. The Add New Validation Pattern screen opens
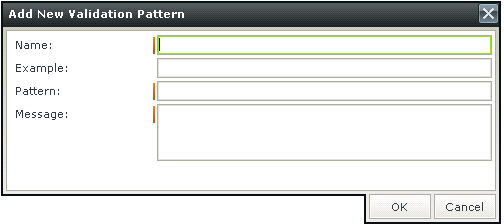
| Feature | Description | How to use it |
|---|---|---|
| Name | The name of the Validation Pattern | Type a name |
| Example | An example of the Validation Pattern such as abc for a Characters Only Validation Pattern | Type an example |
| Pattern | The regular expression for the Validation Pattern | Type the regular expression |
| Message | The message to be displayed if the input data does not match the regular expression | Type the message |
It is important to note the difference in applying validation Patterns to Item Views and Editable List Views.
When applying a validation Pattern to an Item View, the Rule Definition should look something like this:
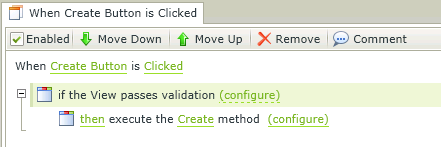
When applying a validation Pattern to an Editable List View, the Rule Definition should look something like this:
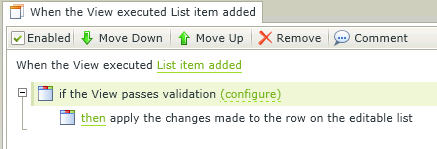
Specific fields or columns can be marked as mandatory by selecting the Required option in the "The View passes validation" or "The Form passes validation" rule conditions. See the Disable Validation on Hidden, Disabled or Read-Only controls, Views and Tabs section for more detail and definitions with regard to validation.