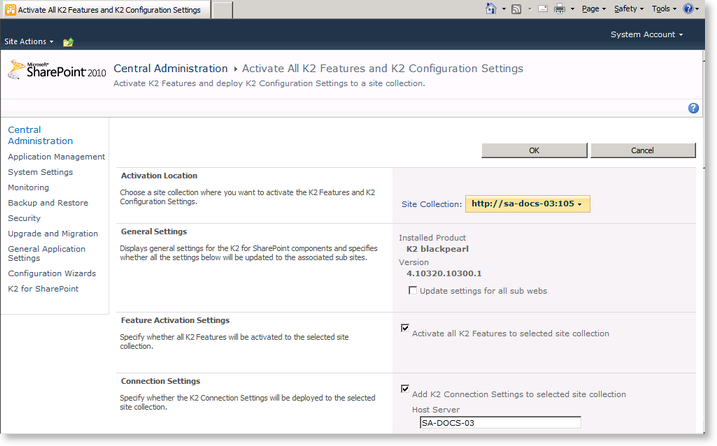K2 for SharePoint - Solutions Deployed
As shown below, if all the solutions have been installed successfully, the status will be changed to Deployed. Once this is complete, the final step is for the User to activate the SharePoint Features and deploy them to the Web Front ends. Within K2 there is a K2 Workflow Failover SharePoint Job definition. It is essentially a timer job that runs every minute and checks a queue for Workflow modifications that need to be run against the K2 SharePoint Workflow. Every time a K2 workflow is modified (i.e. task created, workflow completed) a check is performed to ensure the workflow is ready to accept the modification. If the workflow is not ready to be modified it will be queue for later execution by the Job Definition.
 |
If the Job Definition is not registered the following issues can be experienced:
It is therefore recommended that the Job Definition is registered on all installations |
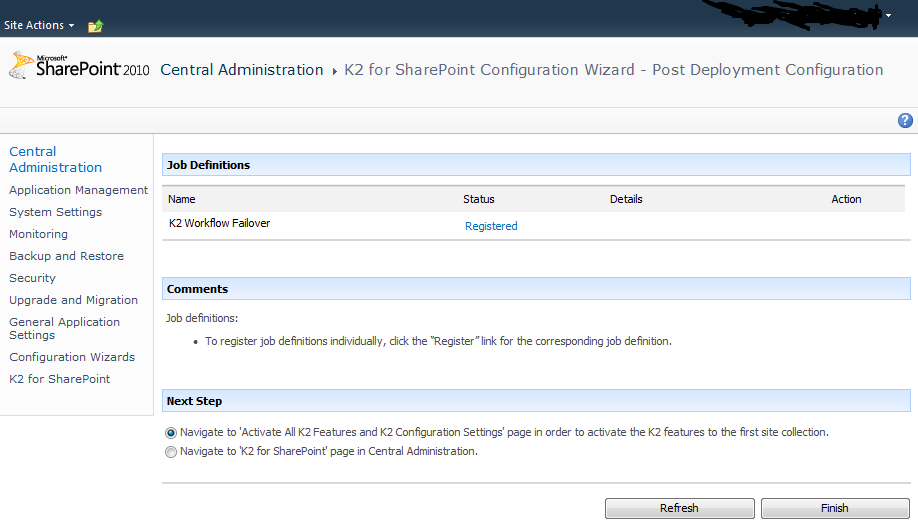
| Job Definitions | |
|---|---|
| Name | Name of the deployed solution |
| Status | Status of the solutions |
| Details | Details related to the solution |
| Actions | Actions that can be taken depending on the status of the solution |
| Next Step | |
| Navigate to 'Activate All K2 Features and K2 Configuration Settings'... | Allows the user to activate the K2 for SharePoint features automatically. Selecting this option results in all the K2 Features being automatically activated. |
| Navigate to 'K2 for SharePoint' page in central Administration. | The K2 for SharePoint features can be activated manually in Central Administration. This allows a user to select which feature must be activated or not. |
What to do?
 |
Select one of the options listed under the heading Next Step. |
 |
Click Finish |
 |
If the first option is selected the Activate All K2 Features and K2 Configuration Settings page will open in Central Administration . Configure the various settings according to your environment setup. Click Finish
|