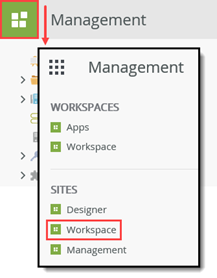Accessing K2 Sites
There are different ways you can launch K2 sites, depending on the product or environment you are working with. This topic explains how to access K2 sites from various environments.
Begin by identifying the K2 site that you want to access from the list below. You will see additional options:
In the K2 Management or K2 Workspace site, you can access other K2 sites in the same environment by clicking on the K2 logo in the top left-hand corner, and selecting the site you want to go to: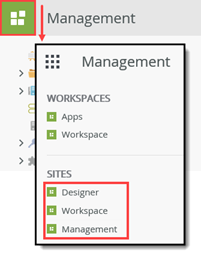
K2 Management
You would typically use the K2 Management site to administer your K2 environment, and perform tasks like managing workflows and worklist items, creating and managing integration and SmartObjects, administering security settings and more.
You can use a supported web browser to access the K2 Management site in K2 Cloud. The URL for the management site would be something like: https://[YourK2EnvironmentId]/management, for example, https://k2demo.onk2.com/management. If you do not know the URL of your K2 environment, contact your K2 administrator (most likely someone in IT) for the K2 Management site's URL.
If you received an introduction email from K2 describing your K2 Cloud environment, you can click the Management link found in the email. 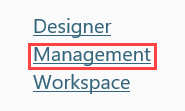
If you are working on a K2-provided VM, launch a web browser like Internet Explorer or Chrome. Click the K2 Management icon located in the Favorites bar, or alternatively enter the site URL, which will most likely be https://k2.denallix.com/management
If you are prompted for credentials, use:
Username: Denallix\USERNAME (Administrator, Bob, Codi, etc.)
Password: K2pass!
K2 Designer
You would typically use the K2 Designer site to create, edit and publish K2 applications and application elements, such as views, forms, SmartObjects and workflows.
You can use a supported web browser to access the K2 Designer site in K2 Cloud. The URL for the designer site would be something like: https://[YourK2EnvironmentId]/designer, for example, https://k2demo.onk2.com/designer. If you do not know the URL of your K2 environment, contact your K2 administrator (most likely someone in IT) for the K2 Designer site's URL.
If you received an introduction email from K2 describing your K2 Cloud environment, you can click the Designer link found in the email. 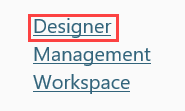
If you are working on a K2-provided VM, launch a web browser like Internet Explorer or Chrome. Click the K2 Designer icon located in the Favorites bar, or alternatively enter the site URL, which will most likely be https://k2.denallix.com/designer
If you are prompted for credentials, use:
Username: Denallix\USERNAME (Administrator, Bob, Codi, etc.)
Password: K2pass!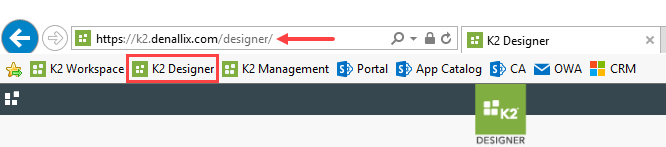
K2 Workspace
You would typically use the K2 Workspace site to manage your workflow tasks, generate and install applications, access other K2 workspaces, and view reports.
You can use a supported web browser to access the K2 Workspace site in K2 Cloud. The URL for the workspace site would be something like: https://[YourK2EnvironmentId]/workspace, for example, https://k2demo.onk2.com/workspace. If you do not know the URL of your K2 environment, contact your K2 administrator (most likely someone in IT) for the K2 Workspace site's URL.
If you received an introduction email from K2 describing your K2 Cloud environment, you can click the Workspace link found in the email. 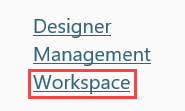
If you are working on a K2-provided VM, launch a web browser like Internet Explorer or Chrome. Click the K2 Workspace icon located in the Favorites bar, or alternatively enter the site URL, which will most likely be https://k2.denallix.com/workspace
If you are prompted for credentials, use:
Username: Denallix\USERNAME (Administrator, Bob, Codi, etc.)
Password: K2pass!
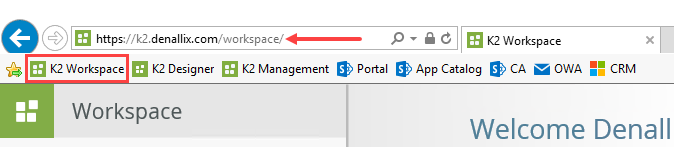
K2 for SharePoint
To use K2 with SharePoint, you must first install, register, deploy, and activate the K2 for SharePoint App. (Contact your K2 administrator if necessary to confirm the app is activated.) Once the app is activated, you can access the K2 application page from Site Contents. This page is accessible via the Site Contents for any site or subsite where the K2 app is activated.
From your SharePoint site, click Site Contents, then click the K2 app logo. Scroll down to the Administration menu. Click the K2 Management site link found under the Management heading. (Depending on your environment, the K2 logo may say "K2 Five for SharePoint" or "K2 Cloud for SharePoint".)
- Click the K2 logo in Site Contents to access the K2 applications page.
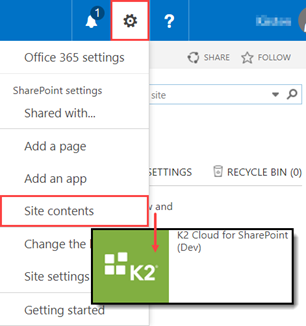
- Click the K2 Management site link to launch the management site.
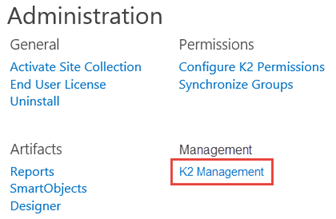
From your SharePoint site, click Site Contents, then click the K2 app logo. Scroll down to the Administration menu. Click the K2 Management site link found under the Management heading. (Depending on your environment, the K2 logo may say "K2 Five for SharePoint" or "K2 Cloud for SharePoint".)
- Click the K2 logo in Site Contents to access the K2 applications page.
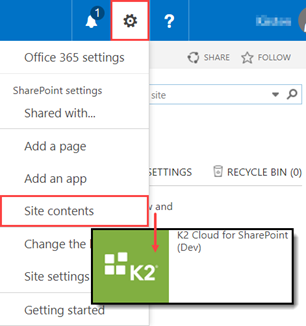
- Click the K2 Management site link to launch the management site.
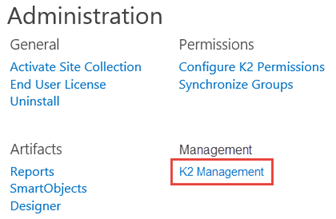
- Click the K2 logo to expose links to other K2 sites. Click Designer.
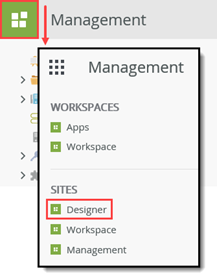
From your SharePoint site, click Site Contents, then click the K2 app logo. Scroll down to the Administration menu. Click the K2 Management site link found under the Management heading. (Depending on your environment, the K2 logo may say "K2 Five for SharePoint" or "K2 Cloud for SharePoint".)
-
Click the K2 logo in Site Contents to access the K2 applications page.
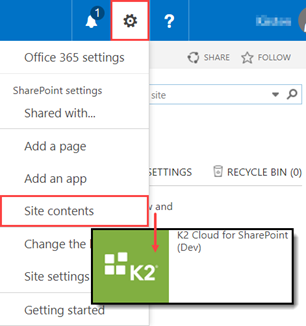
- Click the K2 Management site link to launch the management site.
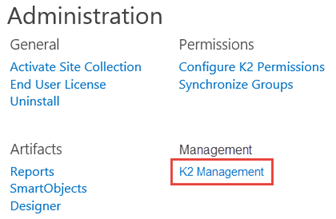
- Click the K2 logo to expose links to other K2 sites. Click Workspace.