16. Add the Originator Rework Task Step
If the claim approvers select Rework as their action decision, the workflow assigns a task to the claim requester (also known as the originator). The originator can edit and resubmit the claim, or they can cancel the claim. This creates a looping effect between the approver's approval task step and the originator's rework task step. This loop can continue as long as necessary until either party selects a different action decision. In this section, you will complete the steps for the Rework outcome by adding a Task step for the originator and SmartObject Method steps for updating the status.
-
Add a Task step to the design canvas and connect it to the Rework outcome of the Claim Approval > Decision step. Note that in the image below, we have moved the outcome lines around to improve the flow. You can do this as well, but it's not required. Use the table below the image to configure the Task step. If you need help, expand the "Show me how..." section.
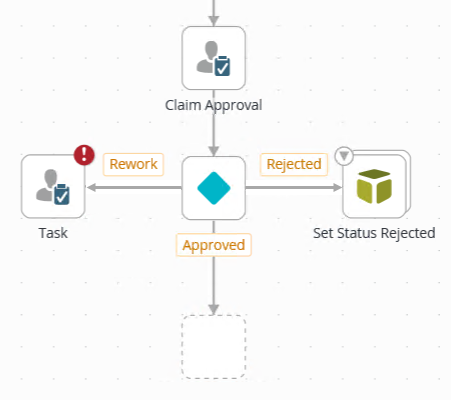
Tab/Screen Setting Notes TASK INSTRUCTIONS Enter instructions that explain to the originator why they are assigned this task. ACTIONS Resubmit Claim
Cancel ClaimFORM FORM TYPE
SmartForm
FORM
Expense Claim FormYou will use the Expense Claim Form for this task with a new State. Open Task on a Form wizard REFERENCES Data sources discovered There are no changes on this screen.
OPEN TASK Help me configure it This option steps you through each setting. WORKFLOW VIEW Create new State
Originator Rework StateCreate a new state. Rename the state for clarity. OPEN TASK RULE ACTION Keep the default settings. AFTER SUBMIT ACTION Keep the default settings. Summary Save and finish the wizard There are no changes to this screen. Configuration Panel (continued) RECIPIENTS Originator Keep the default setting. EMAIL ALERT Default You will not customize the task notification email. PROPERTIES Name
Originator ReworkRename the step. - Add a Task step from the Toolbox > Basic menu to the design canvas. Connect the Rework outcome from the Claim Approval > Decision step to the new Task step.In the image below, we have moved the outcome lines around the Decision step to improve the flow of the workflow structure. This has no bearing on the workflow itself, it's just meant to improve the readability of the workflow structure. Feel free to move the lines around your own environment, but just note it is not required. To move the lines, select the outcome line. Click and drag the active handle (red circle) and move it to another location on the step border.
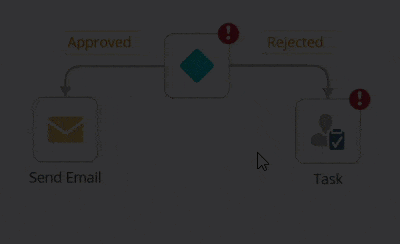
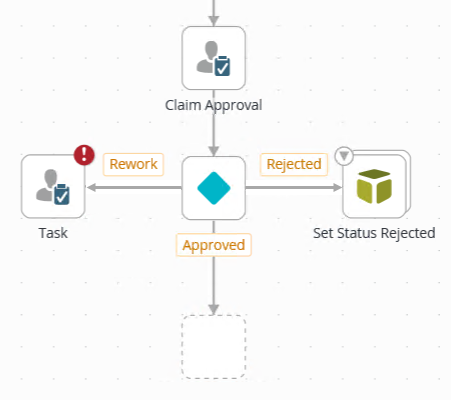
- Select the Task so that it is active, then expand the Configuration Panel. Click the TASK tab to make it active. For the INSTRUCTIONS, enter
Your expense claim requires additional work. Please rework the claim and resubmit it, or cancel the claim. - Add two ACTIONS,
Resubmit Claim
Cancel Claim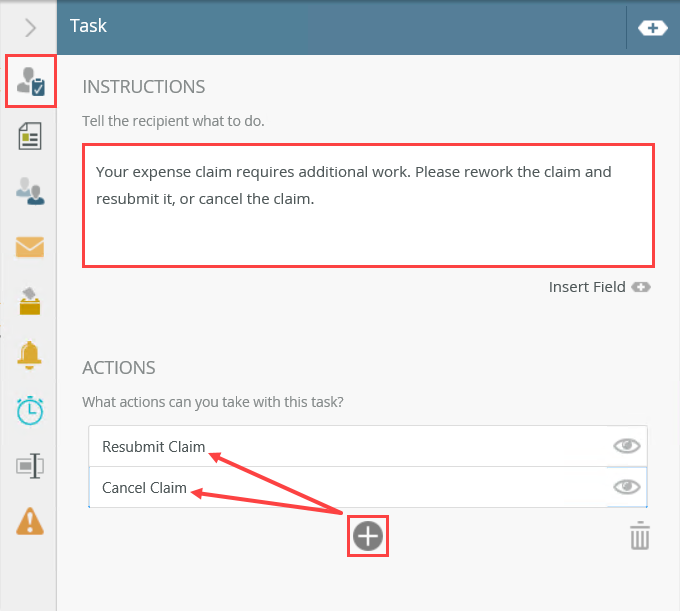
- Click the FORM tab. Change the FORM TYPE to SmartForm. Select Expense Claim Form for the FORM.
- On the REFERENCES screen, there are no changes, so click NEXT.
- On the OPEN TASK screen, select Help me configure it, then click NEXT.
- On the WORKFLOW VIEW screen, keep the default Create a new State, then enter
Originator Rework State
for the state name. Click NEXT.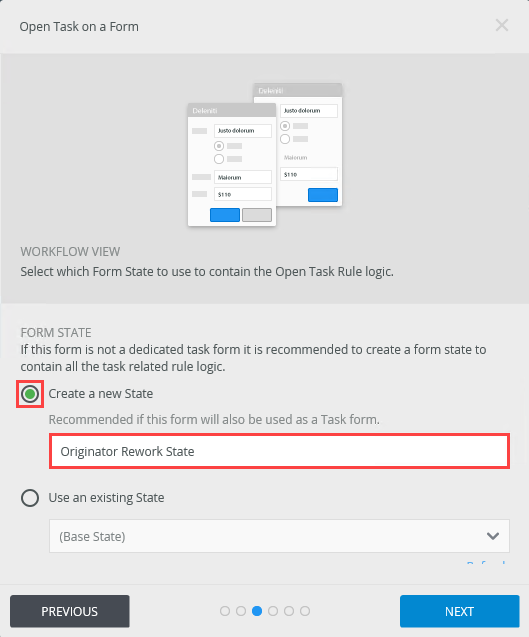
- On the OPEN TASK RULE ACTION screen, there are no changes, so click NEXT.
- On the AFTER SUBMIT ACTION screen, there are no changes, so click NEXT.
- On the summary screen, review the changes K2 makes on your behalf, then click SAVE AND FINISH. When you see the success check, click OK.
- Click the RECIPIENTS tab. Confirm the recipient is Originator. You are assigning this task to the claim requester so they can rework the request, then resubmit it (or cancel it).
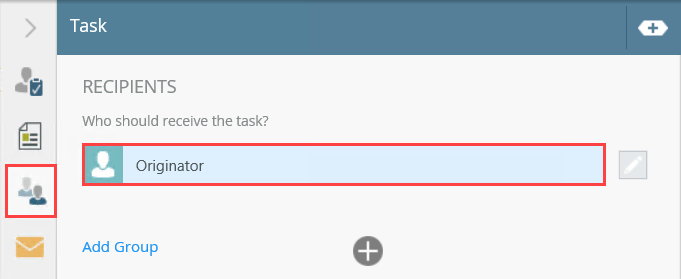
- You will not customize the task notification email, so you can move on to the last configuration, renaming the step. Click the PROPERTIES tab. Change the step name to
Originator Rework
then collapse the Configuration Panel.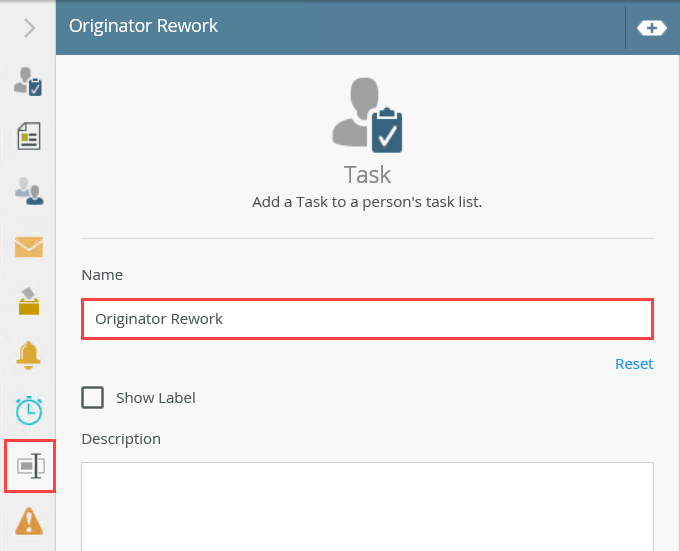
The Open Task on a Form wizard launches.
- Add a Task step from the Toolbox > Basic menu to the design canvas. Connect the Rework outcome from the Claim Approval > Decision step to the new Task step.
-
Add a Decision step and connect it to the Originator Rework step.
- Next, you will add a Decision step and connect it to the rework step. The Decision step generates the outcomes for the rework actions.
From the Toolbox > Logic menu, drag a Decision step to the design canvas. Connect the Originator Rework and Decision steps.As you add more steps to the design canvas, shortcuts are added to the Favorites bar. You can use these shortcuts for adding steps instead of expanding Toolbox menus.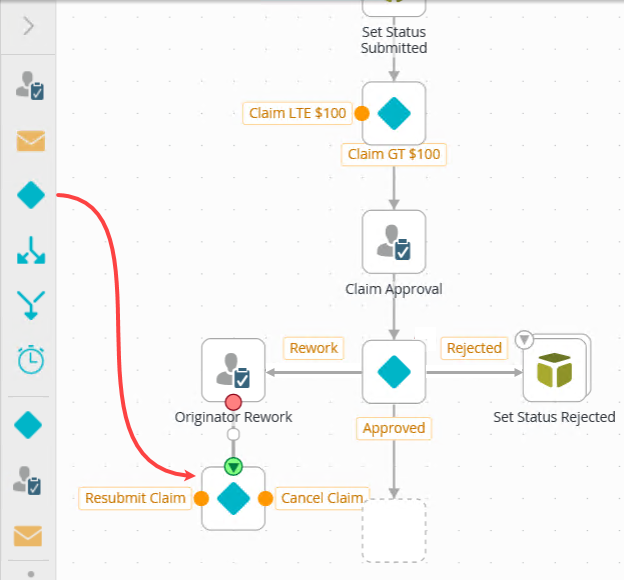
- Next, you will add a Decision step and connect it to the rework step. The Decision step generates the outcomes for the rework actions.
-
Next, you will complete the Resubmit Claim outcome by adding a SmartObject Method step to update the Request Status.
Copy and paste the Set Status Rejected step and connect it to the Resubmit Claim outcome. (You will copy/paste the bundled steps, then delete the email step.) Edit the step and change the Request Status to Claim Resubmitted. Change the step name to Set Status Rebmitted.- To complete the Resubmit Claim outcome, you will copy and paste another SmartObject Method step, then edit it to reflect the resubmitted status. Copy and paste the Set Status Rejected bundled steps. Expand the bundled step, select the email step and press <DELETE> on your keyboard to remove it.
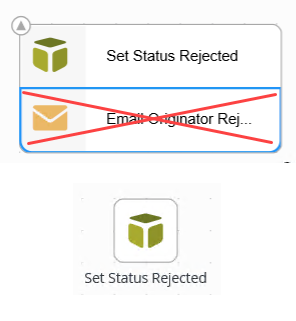
- Align the Set Status Rejected step with the Resubmit Claim outcome and connect them.
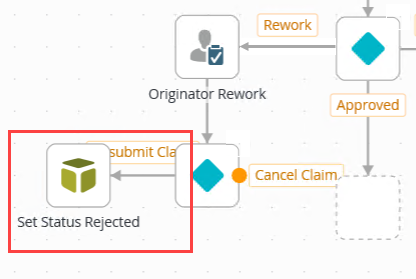
- Edit the (copied) Set Status Rejected step. Change the Request Status INPUT MAPPINGS to
Claim Resubmitted
then change the step name to
Set Status Resubmitted
then collapse the Configuration Panel.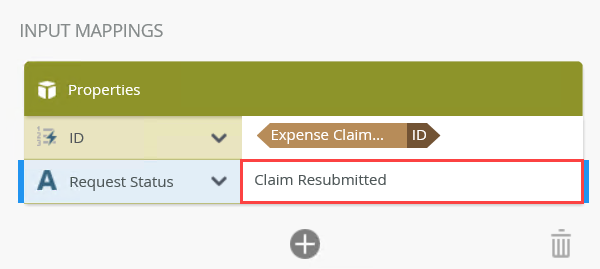
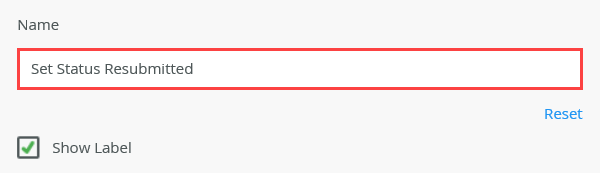
- To complete the Resubmit Claim outcome, you will copy and paste another SmartObject Method step, then edit it to reflect the resubmitted status. Copy and paste the Set Status Rejected bundled steps. Expand the bundled step, select the email step and press <DELETE> on your keyboard to remove it.
-
The step you will add for the canceled outcome is also a SmartObject Method step which updates the Request Status if the claim is canceled.
Copy and paste, the Set Status Resubmitted step. Align and connect it to the Cancel Claim outcome. Edit the step and change the Request Status INPUT MAPPINGS to Request Canceled. Change the step name to Set Status Canceled.- The last SmartObject Method step for this Task updates the status for the canceled outcome. Select the Set Status Resubmitted step, then copy and paste it onto the design canvas. Align it with the Cancel Claim outcome and connect the two.
- Edit the (copied) Set Status Resubmitted step. Change the Request Status INPUT MAPPINGS to
Claim Canceled
then change the step name to
Set Status Canceled
then collapse the Configuration Panel.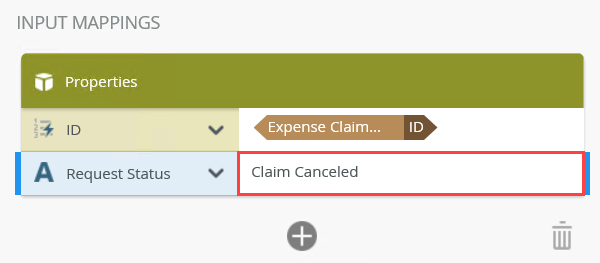
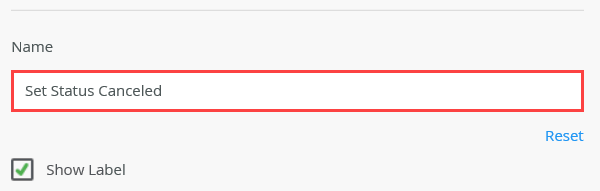
-
The last step in this section is to route the claim submitted outcome back to the Set Status Submitted step. Right now, the outcome ends with the status update, but you need it to go through the approval process once again.
Connect the Set Status Resubmitted step to the Decision step (just above the Claim Approval step).- To close this section out, you need to connect the resubmitted outcome back to the beginning of the workflow so the originator's rework edits go through the approval process once again. Hover over the border of the Set Status Resubmitted step until you see a handle appear. Click and drag the handle to the top of the workflow and connect it to the Decision step just before the Claim Approval step. This completes the loop for the resubmitted outcome.
Your workflow should look similar to the image below. It may not reflect exactly if you did not rearrange the outcomes for the Claim Approval Decision step. Just confirm your step names and types match the image below and the outcomes connect to the correct steps.
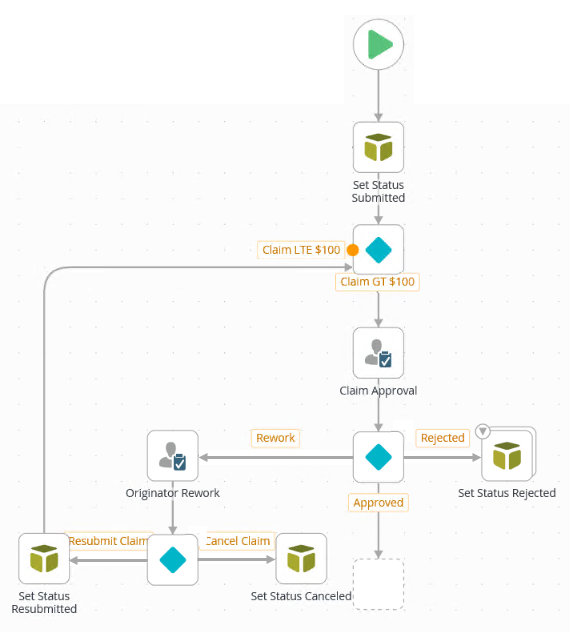
Review
In this step, you configured the Originator Rework steps. The key features of this topic are using the copy and paste functionality to reuse existing steps. This saves time and maintains consistency with step configuration. Another key feature is the looping effect created with the Originator Rework > Resubmit Claim outcome. You now have a loop between the Claim Approval steps and the Originator Rework steps. This loop can repeat itself as many times as necessary, until either the approver or originator changes their action decision. In the next step, you add and configure the Finance Processing steps.