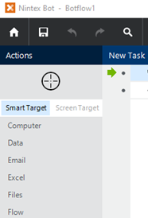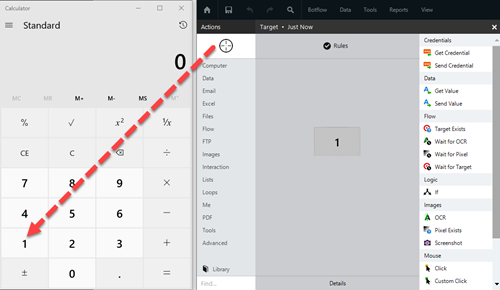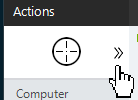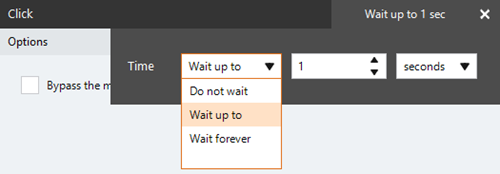Zoom Edge
The Zoom Edge action changes the zoom setting of Microsoft Edge.
Tip: We recommend setting the zoom to 100% for Microsoft Edge when using this action.
Note: You must install the latest version of the Nintex RPA Chrome Extension on your Microsoft Edge browser (version 83 or higher) to use this action. See Nintex RPA Chrome Extension for instructions on how to install the extension.
Using the Zoom Edge action, you can:
- Automate the zoom magnification of a web page that is open on a Microsoft Edge browser.
- Choose to zoom in or zoom out of the web page.
- Set a custom zoom setting.
Some examples of target applications for the Zoom Edge action by adding the action to a botflow are:
- Setting the browser's zoom to 100%.
- Zooming into a web page to get a better view of small text.
- Zooming out of a web page to see the layout.
Add a Zoom Edge action to a botflow
To add a Zoom Edge action to a botflow:
- Start Microsoft Edge and go to a website of your choice.
- Drag the Target Selector from the Build Pane Area to add new actions and edit existing actions. The Build Pane displays after you select a targeted element in a Windows application. The center of the Build Pane is referred to as the Task Editor Pane. and drop it onto the Microsoft Edge browser title bar to display the Target Preview.
- Select Zoom Edge from the Browser actions list.
- Set the Zoom Edge action setting.
- If needed, adjust the Rule settings to modify how Nintex RPA LE finds the application target.
- If needed, adjust the Run Error Task settings and Timing settings to fine tune how the action runs.
- Optionally, view the action Details settings.
- If needed, adjust the Run Switch setting to create the action without running it.
- Optionally, add an action note.
- Click OK to add the Zoom Edge action to the botflow.
Note: The Zoom Edge action will only work if your browser tab is on a website.
The Action Builder window for Zoom Edge displays.
Select the desired zoom setting from the Zoom drop-down list to apply to the Microsoft Edge browser window.
Zoom Edge Action field and button descriptions
| Field or button | Description |
|---|---|
| Target Selector |
The Target Selector allows you to choose the target element the botflow interacts with, such as a button, text field, or check box. Ensure that your machine's Windows Settings (Start Menu > Settings) are set as follows when using the Target Selector:
You can use the Target Selector to:
Drag the Target Selector from the Task Pane onto the desired application target An element within an application Nintex RPA LE interacts with, such as a button, text field, or checkbox. and select the appropriate action from the Build Pane Area to add new actions and edit existing actions. The Build Pane displays after you select a targeted element in a Windows application. The center of the Build Pane is referred to as the Task Editor Pane.. Smart Target and Screen Target options The Target Selector can be used with the Smart Target or Screen Target options. The options are displayed as shown in the image below. Smart Target is selected by default.
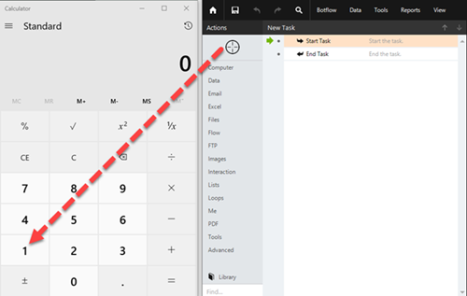
|
| Build Pane |
The Build Pane displays after you select a targeted element in a Windows application. In the Build Pane, you can:
Selected target elements display in the Build Pane with a list of actions supported by the targeted item. The Build Pane also displays how long the item has been targeted.
|
| Recent Target |
The most recent target may be accessed by clicking the Recent Target button to the right of the Target Selector.
This is useful when creating Excel, Emulator, and Web Table Targets allowing you to create new actions with existing targets. |
| Field or button | Description |
|---|---|
| Zoom Edge Options/Settings |
Select the desired zoom setting to apply to the Microsoft Edge browser window:
|
| Rules |
Some actions have rules required to locate a target and vary based on the targeted application. Rules of a targeted application element are configured and saved with the action. The rules are then used to locate the proper targeted element, such as a Microsoft Excel workbook. Other notes about rules:
To set up the most common rules:
The Rules window displays the rules available for the selected targeted application. |
| Preview | All actions created using the Target Selector include a preview of the targeted element. |
| Details |
Use the Details window to access the available details for the selected target application. These details can be used by developers for troubleshooting. When directed by Nintex Support, click Details from the Preview Panel of the Action Builder. If needed, Nintex Support will supply additional information. |
| Timing Settings |
Use the Timing Settings to customize the length of time in which your actions are executed. Some actions have timing settings and vary based on the targeted application. The timing settings of a targeted application element are configured and saved with the action. The timing settings are then used to control when the action starts.
|
| Run error task |
Use the run error task settings to assign what action you want the botflow to take when an error occurs.
|
| Note |
(Optional) Type a Note to document any special instructions or functionality.
|
| Run Switch |
The Run Switch toggle controls how Nintex Bot runs an action when adding or editing an action in a botflow.
|
| OK/Cancel |
OK: Saves the action. Cancel Discards the action or any changes. |