Process Details
The Process Library page allows you to dig deeper into the process details by allowing you to:
-
Enter a high-level view of each discovered process by reviewing its visual process map.
-
Take a close look at each action in the process by reviewing detailed action information.
-
Dig deep into the details of each process variant and how it affects the whole process.
-
Download automation workflows to import into Studio.
-
Access the actual user recordings for each process occurrence.
-
Map additional variants and add them to the process map.
-
Access the process' version history, access prior version details, and download prior version variants as an automation.
Accessing a process in the Process Library
Go to the Process Library tab and click a process name from the list to access its details.
You can also click the pen icon to edit the process name.
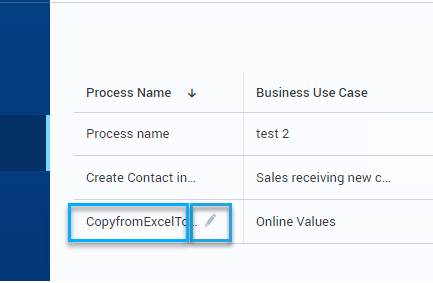
Sizing and moving the map
-
To zoom in and out on the map, place your mouse anywhere within the process map pane and scroll up and down.
-
To move the map within its pane, click and hold on any node and drag it to where you want it.
A closer look at the History tab
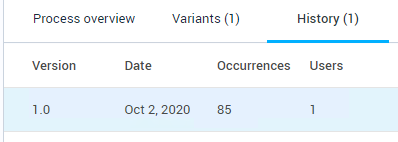
The History tab let you trace the version history of a discovered process as additional data is collected. From this tab, you can:
-
Review summary process statistics for each version; and
-
Access each version's process details page (including the ability to download that version's variants for import to Studio).
To learn more, see Version History.
A closer look at the actions pane
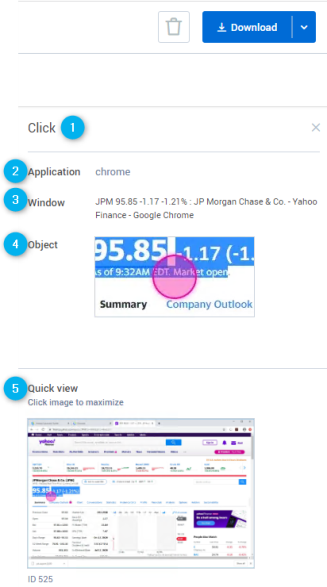
Select a node in the process map to view detailed information about the action:
-
The selected action's type (click, double click, keyboard action, fill in the form, subprocess)
-
Application: The application on which the selected object was executed.
-
Window: The window on which the selected object was executed.
-
Object: An image of the detected screen object on which the selected action was executed.
-
Quick view: An image of the screen on which the selected action was executed. Click on the Quick view image to enlarge it. Click again anywhere outside the enlarged image to return to the original view.