Linear Graph
By default, the process first opens as a Linear Graph. The pane on the right side of the page changes based on the process you have selected.
Sizing and moving the map
-
To zoom in and out on the map, place your mouse anywhere within the process map pane and scroll up and down.
-
To move the map within its pane, click and hold on any node and drag it to where you want it

-
Process Map: A graphical representation of the discovered process.
-
By default, the Map view page loads with only the representative occurrence visible.
-
When there are variants, the Variant button becomes available to enable you to see additional variants.
-
-
Delete button: Click this button to delete the process.
This action is irreversible. -
Download button: There are four available output options:
-
Automation file: Download the visible variants as automation workflow files that can be imported into the Studio. See Downloading an Automation.
-
Discovered process report: Download the selected process and variants to an editable MS Word format. See Downloading a Discovered Process Report.
-
Event Log Download the selected processes and variants to use with a Process Mining Tool.
-
BPMN diagram: Download the selected processes and variants to a Business Process Model and Notation diagram. This flowchart provides a graphical notation for specifying business processes.
-
-
You can switch to the video viewer page of all process occurrences by clicking "View all [...] occurrences"
-
Process and action information panes, based on the element you have selected in the process map:
-
Duration
-
Applications
-
Actions
-
Users
-
When selecting a specific action from the Linear Graph, the right pane changes to display the action details:
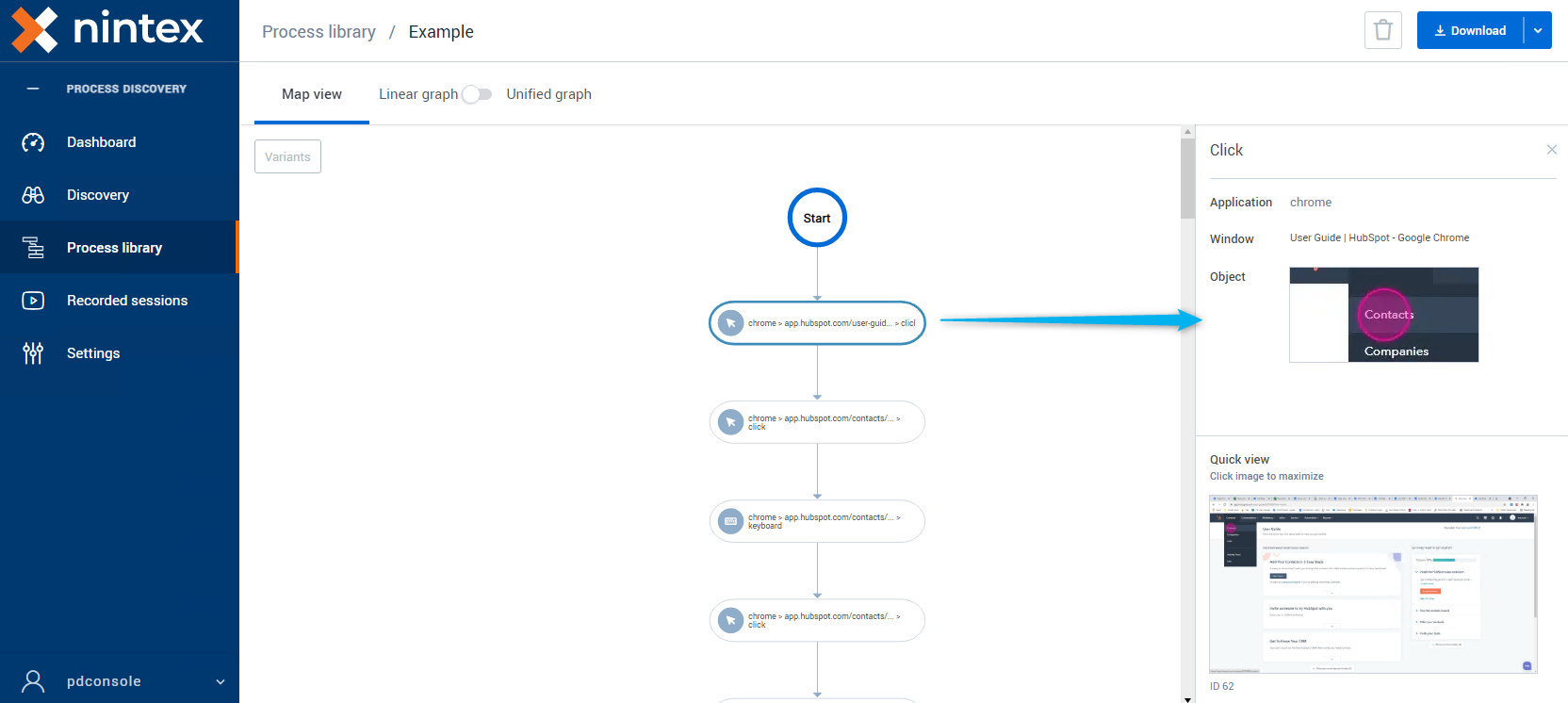
Advance Variants Presentation
When variants are present in the selected process, the Variants button becomes available enabling these options:
- Variant View: Within the Linear Graph, you can navigate between the process variants.
- Occurrence View: You can pinpoint the location of the variant in different selected occurrences.
You can select multiple occurrences and view the variant relative location among different occurrences.

For more details, see Variants.