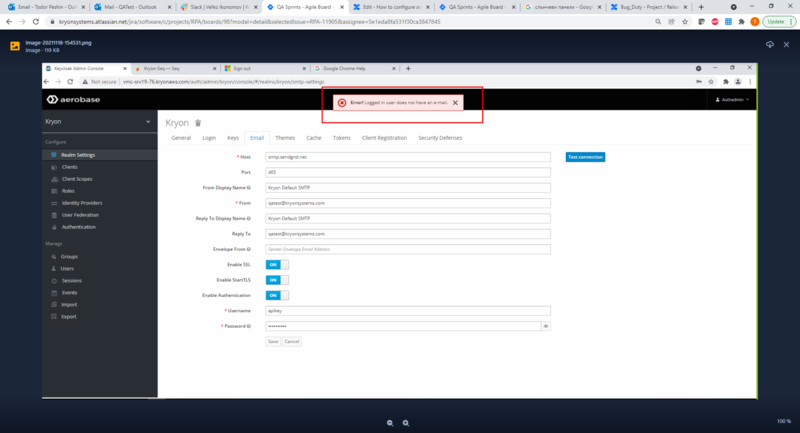Reset Password Functionality
Forgetting a password can be incredibly frustrating, and it can happen to anyone. Avoid getting locked out of your account by enabling the Reset Password Functionality. Provided that you have access to your email address associated with your account, a request form can be submitted through the website to reset the password.
If the entered email address does not correspond with any currently registered user, the system will be unable to process the request and will not send an email. If the email is correct, for security, you will need to approve of the password reset. The links are only valid temporarily and once accessed, they become invalid.
How to configure and test Reset Password functionality
To access the portal, use the URL http://[FQDN or IP]/auth/admin/kryon/console/#/realms/kryon.
Testing Reset Password
To test that the Reset Password functionality is working for a potential RPA Nintex user (Username/Password authentication):
-
Go to Realm Settings (under Configure on the left pane).
-
Open the Login tab.
-
Click on enabled Reset Password link on login screen.
-
Enter the email of the RPA user.
-
An email is automatically sent to your account, click the link to create a new password.
Configuring Enable Reset Password
To configure Enable Reset password:
-
Go to Realm Settings and open the Email tab.
-
Enable email configurations based on the following image.
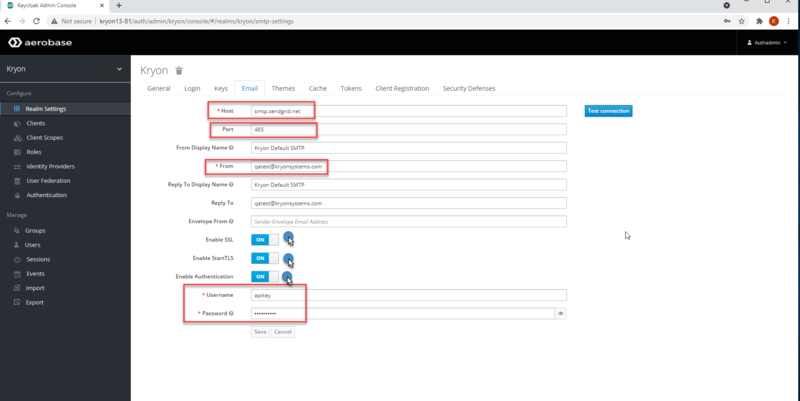
-
Fill in the following information:
Host: smtp.sendgrid.net
Port: 465
Username: apikey
Password :
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 -
Open the Login tab and enable Forgot Password.
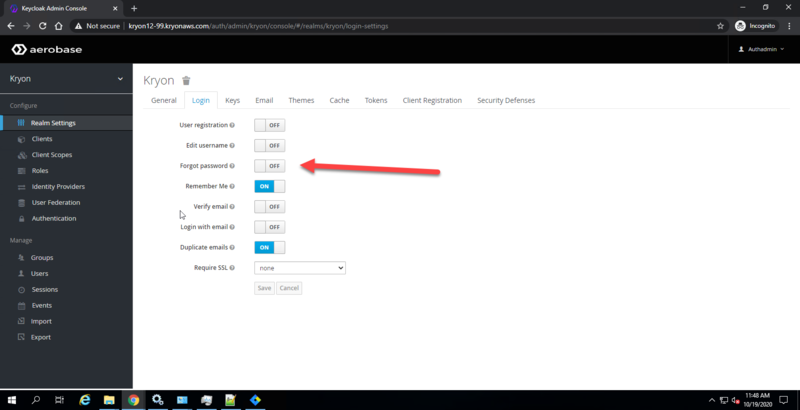
-
Go to Users (under Manage in the left pane) and select the Details tab
Make sure the Admin user (authadmin) has an email address (like a@b.com), and the user that you are testing has a relevant Nintex email, so that you can Test the Reset Password .
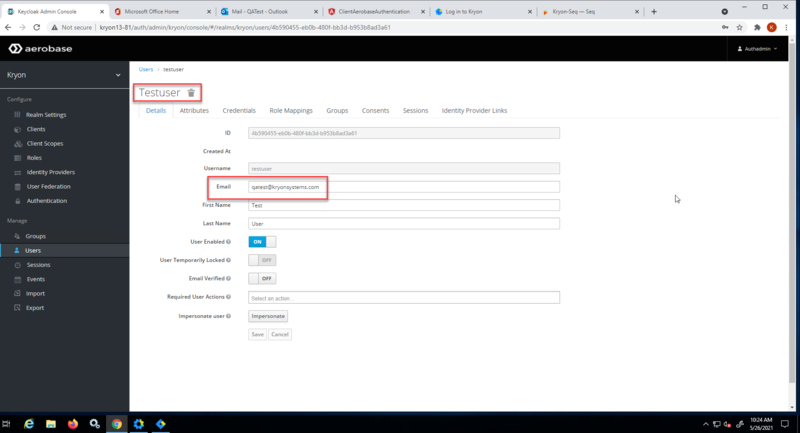
-
Login to your Office 365 on the VM, and open Outlook (otherwise the redirect will not work).
-
Open one of the RPA clients and validate that the Reset Password link exist under the login name.
-
Click on the link and type your RPA username (where you set your email previously).
-
In the VM, open the email (check Junk and Spam folders) and download the picture.
-
Click on the redirect link to open a relevant Aerobase page.
-
Change the password, and try the new one to login to the RPA system.
Ignore this message: