UI Setup Wizard of Discovery Robots
Follow these steps to install a Discovery Robot in UI mode. For instructions for a silent install, see Silent Installation of Robots.
To install a discovery robot on each client machine:
-
Copy the installation file DiscoveryRobotSetup.exe and the PDDR.keys file to the same folder on the employee machine.
-
(The keys file is generated as part of the Discovery Server installation process. You can find it on the Discovery Server at
{InstallFolder}\PDServer\Support). -
Right-click the file
DiscoveryRobotSetup.exe, and select Run as administrator -
The Nintex Discovery Robot Installation welcome screen opens:
-
Click the Start button. The System Check screen opens.
-
The System Check collects system information to verify compliance with system requirements.
-
If the system does not meet minimum requirements, the wizard can not continue installation.
-
If your machine doesn't meet recommended system requirements, but does meet minimum requirements, you can continue the Setup Wizard by selecting Install anyways.

-
-
Click Next. The Install folder location screen opens.
-
By default, the Discovery Robot files are installed on the client workstation in
C:\Program Files\PDDR. If you want to change the installation folder location, click Change and select another location. -
If your machine doesn't meet recommended free disk space, but does meet minimum requirements, you can continue with the selected install folder location by selecting Install anyways.
-
Click Next. The Connect to server screen opens.
-
Here you have two (2) options, to Connect to server: or to Work offline:.
Click Next. Installation begins.
When installation is complete, the Success message appears:
Configure the Discovery Server address and additional Discovery Robot settings as required.
When done configuring Discovery Robot settings, restart the robot:
Right-click the robot's tray icon, and select Quit
Run
{MainRobotFolder}/pddr.exeto start the robot
By default, this folder is
C:\Program Files\PDDRIf you specified a different location during installation, the {
MainRobotFolder} is the folder you specified
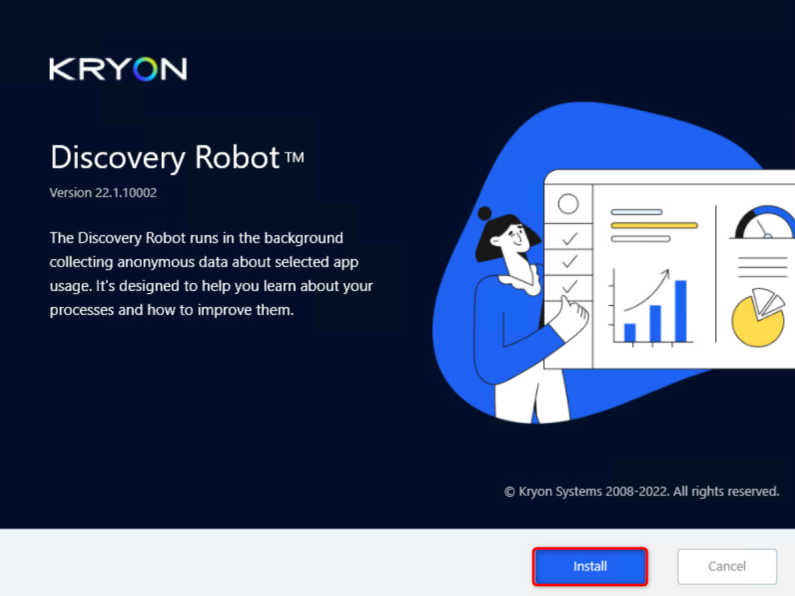
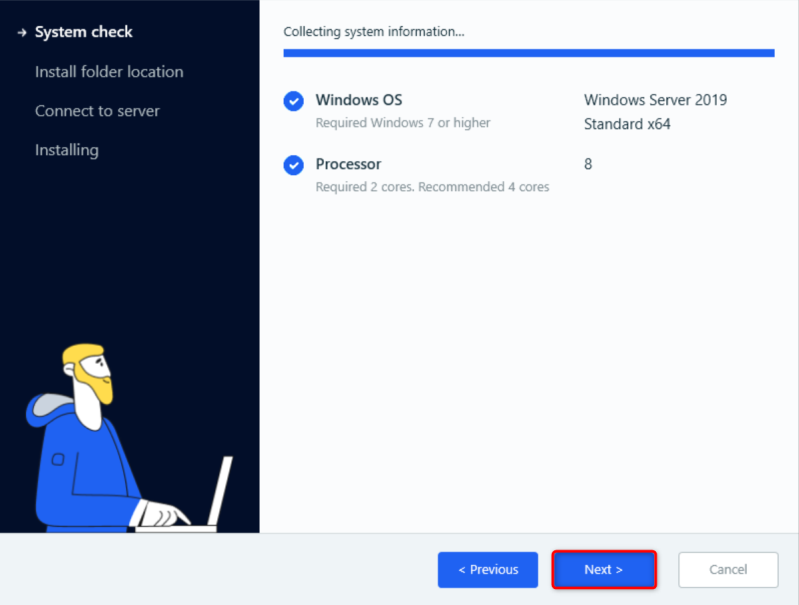
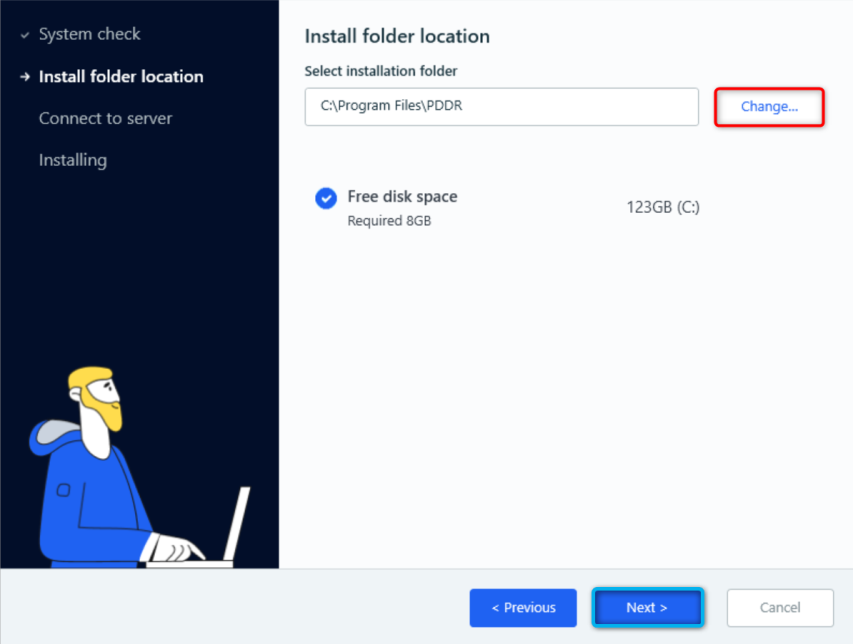

Connect to server:
Configure a connection to a dedicated Process Discovery server by entering the server IP address or FQDN (Fully Qualified Domain Name). You can also browse the PDDR.keys file and upload it. 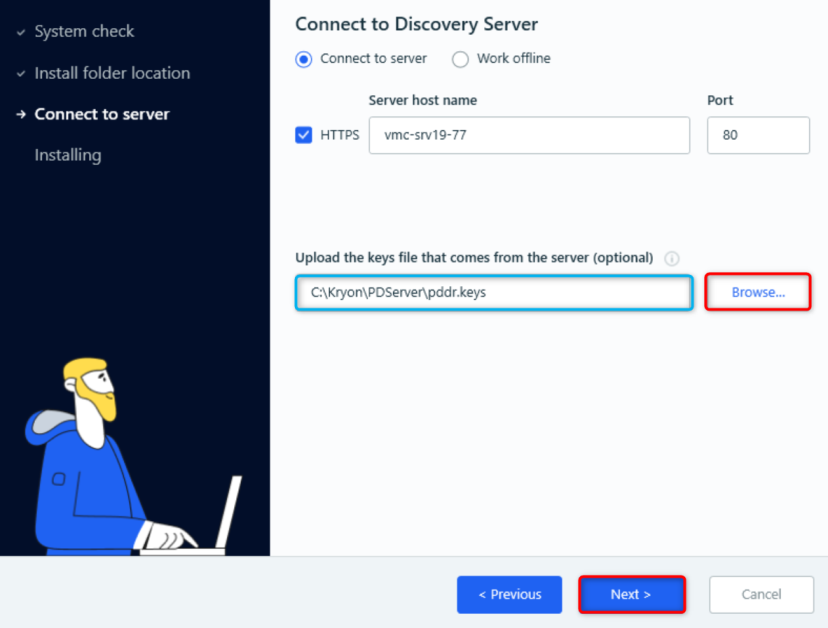
Work offline:
Configure the Discovery Robot to work in a standalone mode (offline from the server). For additional configuration and administration of standalone robots, see the Standalone Discovery Robots in the User Guide.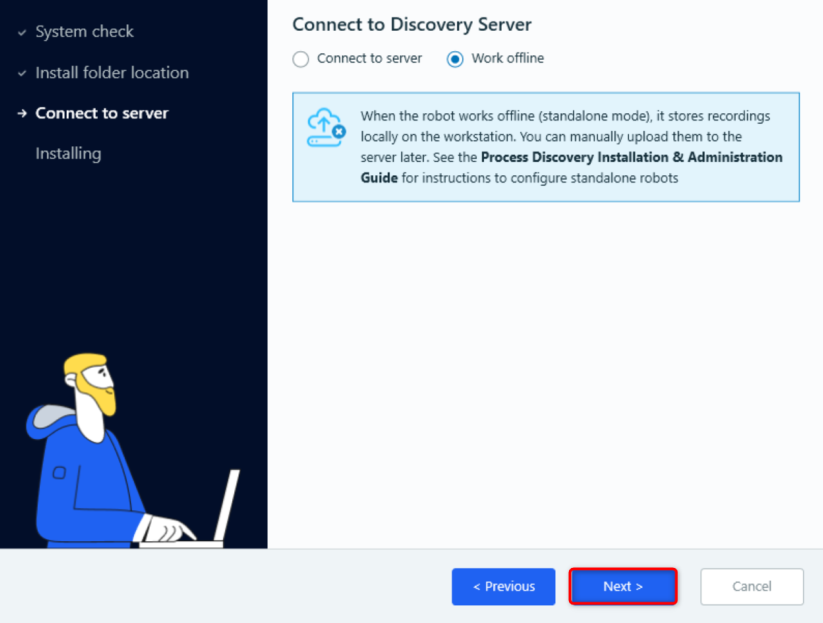
The computer may restart one or more times during installation.
Following restart, Discovery Robot installation will resume right where it left off.
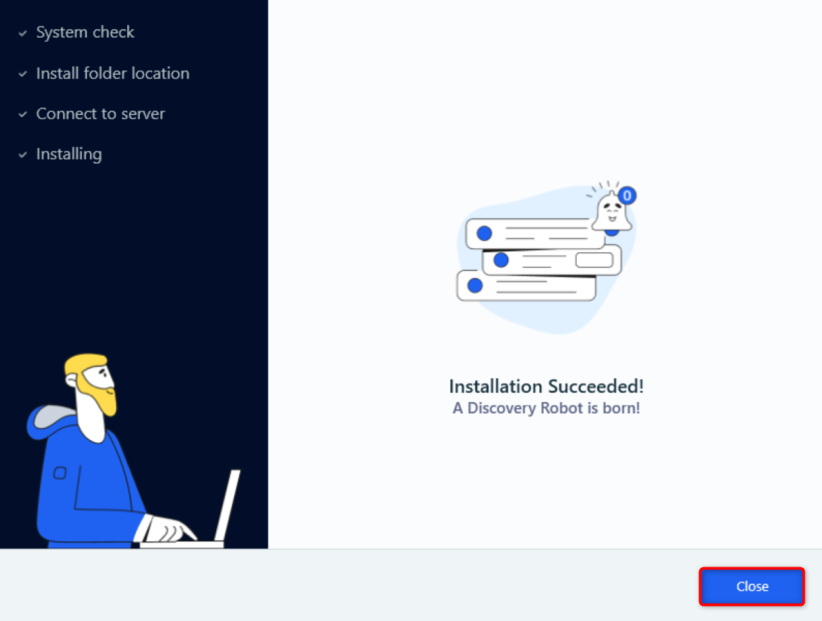
The {MainRobotFolder} is the folder in which the files were installed