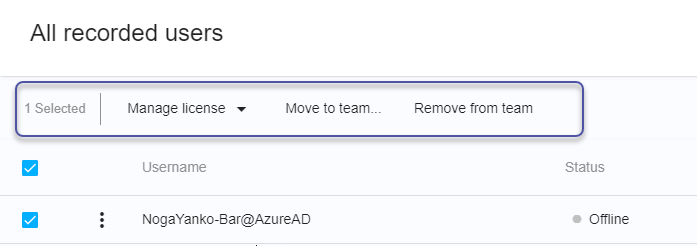Managing Discovery Robots (users)
Assign Robot (a user) to Team
-
Go to Settings > click the settings Cog icon > All recorded users.
-
Select a recorded user from the list (you can identify all the robots/users that need to be assigned by filtering the Team column to 'unassigned').
-
Click the 3 dots icon on the grid row.
-
Select 'Move to team'.
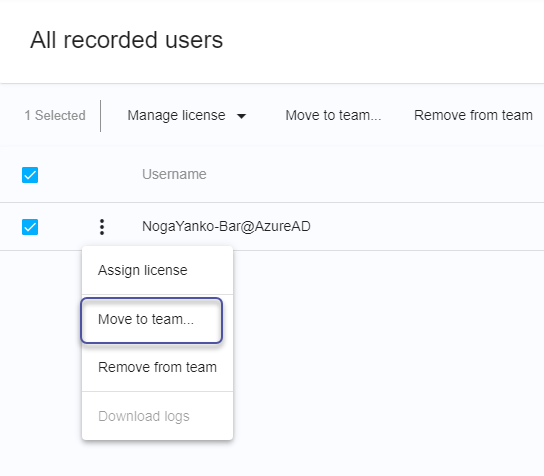
-
Select the desired Team and click Move.
-
The assigned Team name will now appear under the Team column in the grid.

Assign License to Robot (to a user)
Since a robot needs a license only when it's running, you can float a limited number of robot licenses among a larger number of robots.
Install a robot on as many employee workstations as you want. You can release a robot's license at any time, making the license available for another robot to make use of. In this way, you can maximize robot resources.
You can manage robot licenses directly through the Nintex Process Discovery Console:
-
Go to Settings > click the settings Cog icon > All recorded users.
-
Select a recorded user from the list (you can identify all the robots/users that need to be assigned by filtering the Team column to 'unassigned').
-
Click the 3 dots icon on the grid row.
-
Select 'Assign license'.
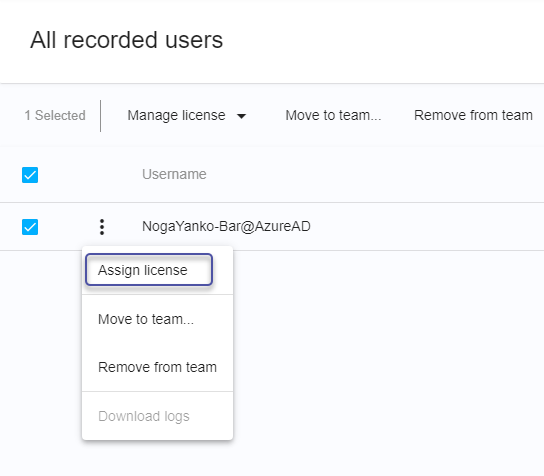
-
In the confirmation popup, click Assign (you can also see here the number of available licenses at your disposal).
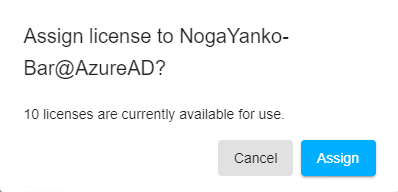
-
Make sure to assign the relevant Team-access permission to the user (robot).
You can also Release a license from a Robot (a user) to assign it to a different user: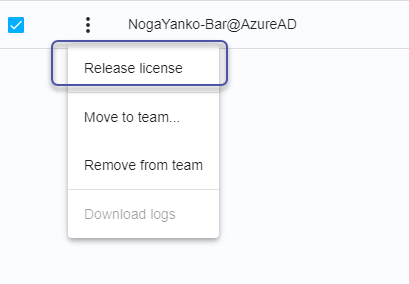
-
First you need to assign a robot (user) to a team and then assigned the license
-
A robot (user) can be part of a team without occupying a license
Remove a Robot (user) from a Team
-
Go to Settings > click the settings Cog icon > All recorded users.
-
Select a recorded user from the list (you can identify all the robots/users that require assigning by filtering the Team column to 'unassigned').
-
Click the 3 dots icon on the grid row.
-
Select 'Remove from team'.
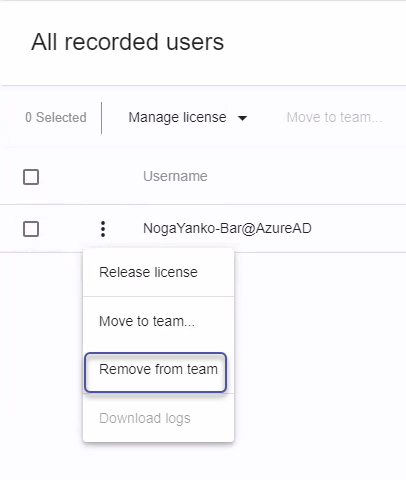
-
Click Remove to confirm.
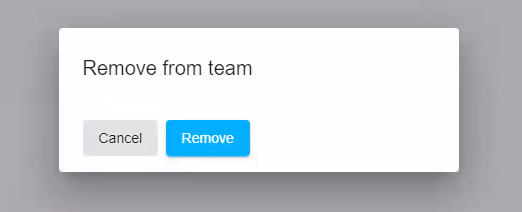
What happens once you remove a Robot (a user) from a team?
-
When removing a robot from a team - its license is automatically released
-
When moving a robot to another team - its license remains