Image Masking
Hide potentially sensitive recorded information collected by Process Discovery.
When masking is enabled, every screen capture displayed on the Console goes through the masking mechanism that:
-
Analyzes all the text on the recorded screen
-
Identifies potentially sensitive information
-
Blurs out the target text
In the event that you don't want specific words masked, you can create a list of ignored terms and add them to the Codex file, an encrypted CSV file that you add to MongoDB.
For more details on the Codex file, see Codex in MongoDB.
Enabling Image-Masking
You can enable image-masking before installing Process Discovery v20.11 (recommended), or after installation.
Then, you can also set he Image Masking Scheduler .
Option 1: Pre-Installation
Before you run the Process Discovery installation, perform the following:
-
Open the
Nintex_PDServer64BitSetup.exe.jsonfile. -
Add the masking parameter:
-
Make sure to save the changes
-
Run the installation as usual
-
After deploying and running Process Discovery, you can verify the Image-Masking installation.
"INSTALL_MASKING": "true"
Option 2: Post-Installation
-
Installing the Required Components:
-
Open the file "
C:\Nintex\installer-assets\config\prod\scripts\config.prod.properties.json" to edit. -
Change the
"INSTALL_MASKING"parameter to"true". -
Change the parameters
INSTALL_MONGODBandINSTALL_TESSERACTtoTrue. -
Save the changes.
-
Open CMD as administrator and run:
-
-
Running Image-Masking through WatchDog:
-
Open the file "
C:\Nintex\Services\Nintex.Server.ServicesWatchdog\appsettings.Production.json" to edit. -
Search for the
Nintex.Service.Maskingsection and change theEnabledparameter value toTrue. -
Save the changes.
-
Restart the “Nintex Server - Process Discovery Service” windows service.
-
-
Verifying Image-Masking Installation:
-
Open Seq and search for masking log messages http://localhost/seq/#/events?filter=masking
-
Test the Masking API at Verify by calling http://localhost:50200/pd-masking/v1/isalive
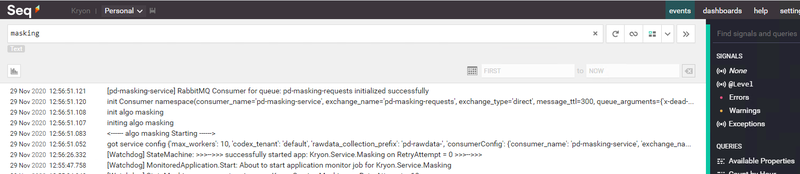
-
-
Enabling Image-Maskling:
-
Open the file
C:\Nintex\installer-assets\config\prod\services\Nintex-raw-fetcher-svc-default.jsonto edit. -
Change the masking parameter to
true -
Save the changes.
-
Restart the “Nintex Server - Process Discovery Service” windows service.
-
C:\Nintex\installer-assets\config\prod\scripts
powershell .\configureAll.ps1 -h C:\Nintex -configDir "C:\Nintex\config" -n prod -servicesDir "C:\Nintex\PDServer\MicroServices" -utilsDir "C:\Nintex\PDServer\Support"