Process Details
The Process Library page allows you to dig deeper into the process details by allowing you to:
-
Enter a high-level view of each discovered process by reviewing its visual process map
-
Take a close look at each action in the process by reviewing detailed action information
-
Dig deep into the details of each process variant and how it affects the whole
-
Download automation workflows for import to Nintex Studio
-
Access the actual user recordings for each process occurrence
-
Mapping additional variants and add them to the process map
-
Access the process' version history/access prior version details/download prior version variants as automation
Accessing a process in the Process Library
Go to the Process Library tab and click a process name from the list to access its details.
You can also click the pen icon to edit the process name.
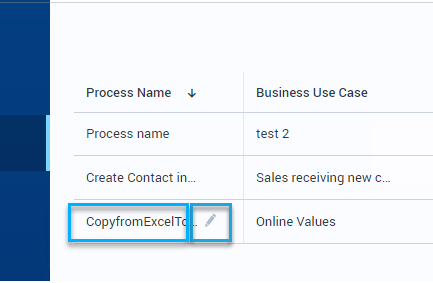
A tour into the details of a process
The process details pane includes an interactive process map, which is always visible on the left. The pane on the right side of the page changes between two different views, based on the element you have selected within the process map.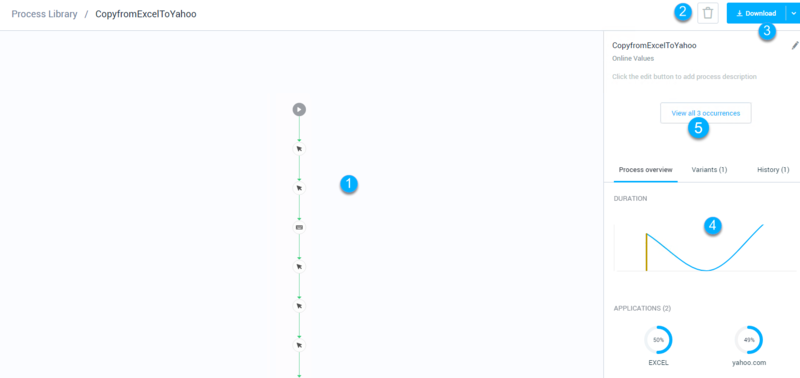
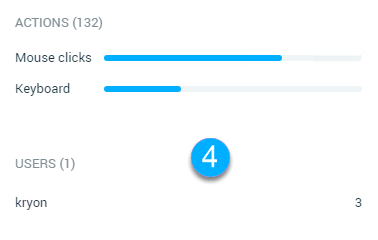
-
Process map: a graphical representation of the discovered process
-
Delete button: click this button to delete the process with all its history tab or just the visible version
-
Download button: offers three options:
-
Automation file: to download the visible variants as automation workflow files that can be imported into Studio. See Downloading an Automation
-
Discovered Process Report: to download the selected process and its variants to an editable MS Word format. See Downloading a Discovered Process Report.
-
Event Log to download selected processes and variants to use with a Process Mining Tool if utilized
-
-
Process and action information panes, based on the element you have selected in the process map.
-
You can switch to the video viewer page of all process occurrences by clicking "View all [...] occurrences"
A closer look at the process map
An interactive process map is automatically created for each process you add to your Process Library. The system creates the process map with a single variant based on the representative occurrence of the process.
Business processes are never mapped in a linear path as there are always different ways to perform a process.
Process Discovery lets you build a map with a flowchart representation of the business process.
about nodes and actions
Each action is displayed as a node, with an image representing the action type (Click or Keyboard stroke).
Special nodes: Process start point
Process start point Process endpoint
Process endpoint
Selected action: the action for which details are displayed in the action information pane. Represented by a shaded node.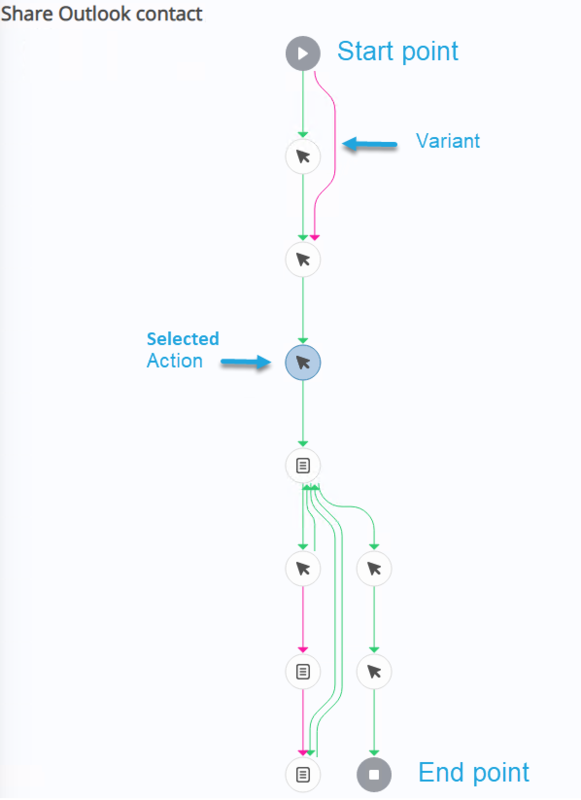
About variants
The system creates the process map with the 1st variant based on the representative occurrence of the process.
EXAMPLE: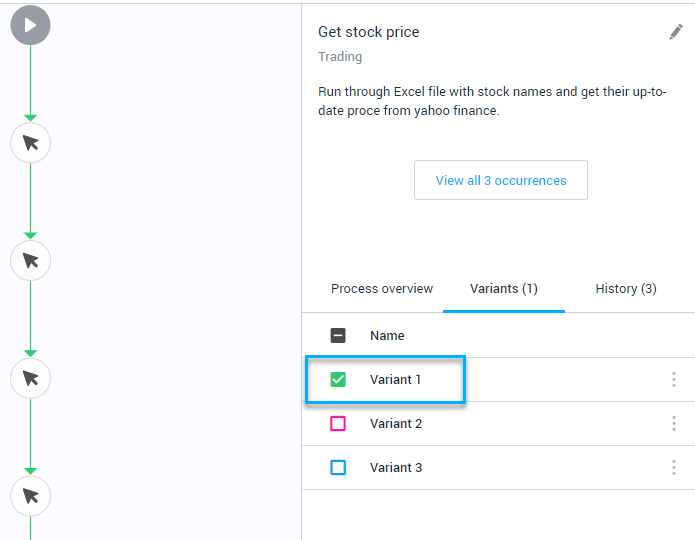
Each variant has a list of actions taken by a user to complete the process.
-
Each variant is represented by a different color
-
By default, the Process Details page loads with only one variant visible
-
You can then select which variants are displayed by selecting the checkbox next to the desired variant.
-
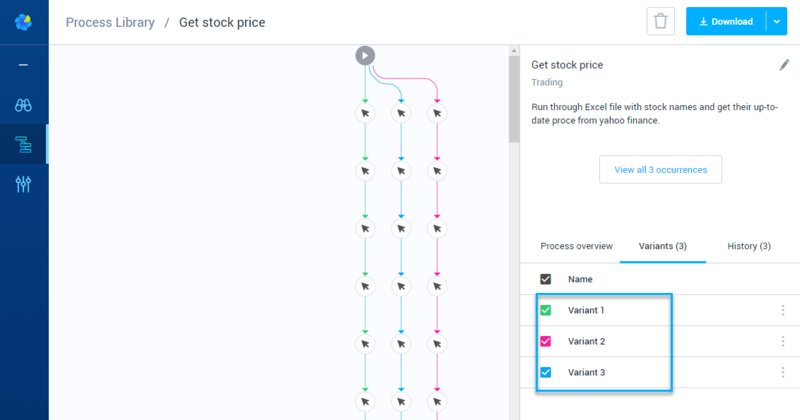
Mapping additional variants
To add more variances of the process into the map, navigate to the Process Occurrences page (Process Library > click a Process > click View all occurrences), and analyze the occurrences according to their length, duration, and time.
If you spot an occurrence that needs to be documented in the process map - click "Add variant to process map" and it will be added as a variant.
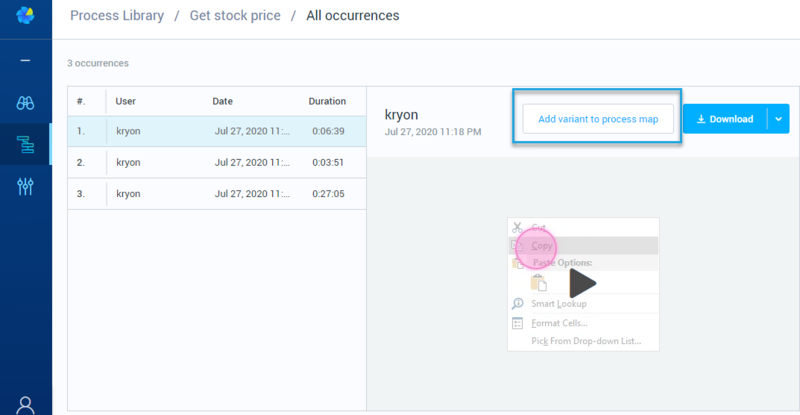
Sizing & moving the map
-
To zoom in and out on the map, place your mouse anywhere within the process map pane and scroll up and down
-
To move the map within its pane, just click and hold on any node then drag it to where you want it
Editing a variant
To rename or add a description to a variant in the list:
-
Hover over the right side of the variant row to display the More (
 ) icon
) icon
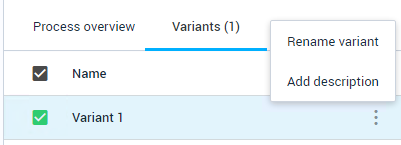
-
Select Rename variant or Add a description.
-
Type the new variant name and/or description and click Save
A closer look at the history tab
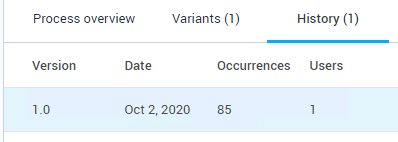
The history tab let you trace the version history of a discovered process as additional data is collected. From this tab, you can:
-
review summary process statistics for each version; and
-
access each version's Process Details page (including the ability to download that version's variants for import to Nintex Studio)
To learn more, see Version History.
A closer look at the Action Info view
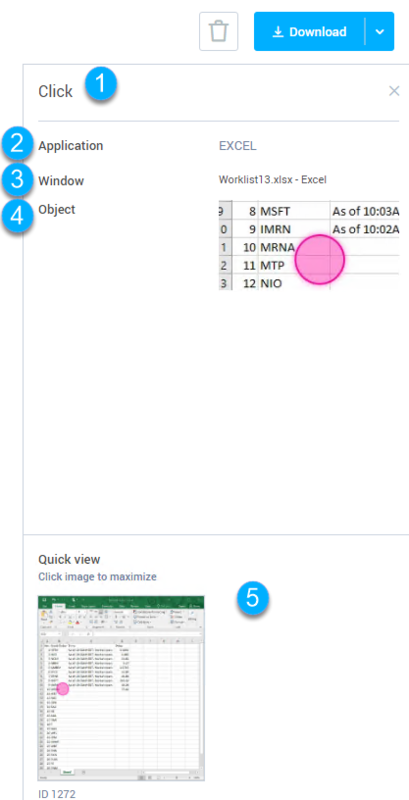
Select a node in the process map to view detailed information about the action taken in the action.
-
The selected action's type (click, double click, keyboard action, fill in the form, subprocess)
-
Application: The application on which the selected object was executed.
-
Window: The window on which the selected object was executed.
-
Object: An image of the detected screen object on which the selected action was executed.
-
Quick view: An image of the screen on which the selected action was executed. Click on the Quick view image to enlarge it. Click again anywhere outside the enlarged image to return to the original view.