API Keys
API keys are used for authentication against Nintex Gateway for connectors that use managed authorization instead of Active Directory Authentication.
Note: When an API key has expired, you must either edit the key to update the expiry date to continue using it, or create a new key. Then you must update the Nintex Workflow connectors that used the expired API key to continue using the workflow instances that use that connector.
You add and manage Nintex Gateway API keys from the Nintex Gateway application installed on the on-premises server.
Select the API keys option beneath the Status option.

The API keys screen displays the following information:
|
Option |
Description |
|---|---|
|
Name |
The name you defined when creating the API key. This is the unique identifier of the API key, so you cannot create a new API key with the same name as an existing key. |
| Expires |
The date that this API key will expire. The default is one year, but you can select a shorter value or use the custom date to select a date from the calendar. The maximum value of a custom date is five years. |
|
Last used |
The date that this API key was last used in Nintex Workflow for the execution of a connection. |
| Status |
The current status of the API key. These are color-coded:
Note: When an API key has expired, you must either edit the key to update the expiry date to continue using it, or create a new key. Then you must update the Nintex Workflow connectors that used the expired API key to continue using the workflow instances that use that connector. |
You can sort the order of API keys by column.
Add API key
Click Add API key to create a new key to use in your Nintex Workflow connectors. API keys are used for authentication against Nintex Gateway.
|
Option |
Description |
|---|---|
|
Name |
This is the unique identifier of the API key, so you cannot create a new API key with the same name as an existing key. The name must be between three to one hundred characters. |
| Description |
A description you can use to identify what this API key is used for. The maximum length of the description is 4000 characters. |
| Expires |
The date that this API key will expire. The default is one year, but you can select a shorter value or use the Custom date option to select a date from the calendar. The maximum value of a custom date is five years. |
Manage API keys
Click the ellipses [...] of the API key you want to manage.
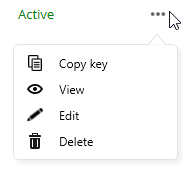
The following table outlines the actions available:
|
Option |
Description |
|---|---|
|
Copy key |
Copies the API key value to the clipboard. |
| View | Displays the Name, Description, Expiration date, and API Key value. You can copy the API key from the view screen. |
|
Edit |
Allows you to update the details of the API key. Use this option to change an Expiration date that has expired. |
| Delete |
Deletes the API key. Note: Once a key is deleted you cannot get it back. Deleting the key will cause workflows configured to use connectors that used this API key to fail. You can create a new key and edit the connector in Nintex Workflow to restore the workflow. |
Considerations
-
API keys are encrypted and stored in %ProgramData%\Nintex\Gateway. You must backup this folder for recovery and restoration purposes.
-
Once a key is deleted you cannot get it back. Deleting the key will cause workflows configured to use connectors that used this API key to fail. You can create a new key and edit the connector in Nintex Workflow to restore the workflow.
-
The default expiration date is one year, but you can select a shorter value or use the calendar to select a date. The maximum value of a selected date is five years.
-
You can edit an expired API key's expiratory date to re-activate that API key.