Create a document package
To generate documents, you will need to create a document package. In the document package, you can design your document templates and insert tags that will merge data into them. To design your document template, start by creating a document or uploading a document you already have created.
Creating a document package consists of the following:
Create a new document package in Nintex Workflow
To create a new document package in Nintex Workflow:
-
In Nintex Workflow, click Documents.
-
Click Create package. If this is the first time you are creating a new document package, then the introduction screen displays, showing you an example of how to create a document package. If you close out of the dialog using the "X" button or click Do not remind me then this dialog will not display again until you clear the cache on the browser you are using.
-
Click Save to save the document package.
Optional:
-
To change the name of the package to something specific, open the Settings panel and change the Package name.
Note: The package name defaults to the name of the user currently creating the package and the date and time of creation. It is recommended to name this package based on the document and data contained within the package, as the package name will need to be referenced later when creating a document action flow.
-
You can rename the generated output file by changing the Output filename. The default output package name is OutputFile.pdf.
Caution: The maximum number of characters is limited to 200. If your file name is larger than 200 characters then the name of the file will be truncated down to reach the 200 character limit.
You can also use a tag from the Tagger for your output filename. For more information, see Add a tag to your document package settings.
Refresh Document Package list
When any change is made to a document package, such as edits or a change in owner, the document package list needs to be refreshed. To refresh the package list, click Refresh located above the document package list. This refreshes the document package list without the need for refreshing the entire page.
Add a template to your document package
To add a template to your document package, you can upload an existing document or create a new document.
Create a document template
In the document package preview pane, click Create template.
A blank Microsoft Word document opens in the document package preview pane.
Note: The Create template button cannot be used if a template is already uploaded to the document package.
Upload a document template
Click and drag the file from its current location onto the text box in the document package preview pane. Once the document has been loaded click Upload.
-Or-
Click the Select file option and browse to the location of the document. Select the document and wait for the document to get added to the preview pane. Once the document has been loaded click Upload.
You can view uploaded documents in the document package preview pane.
Edit your template
Newly created or uploaded documents visible in the document package preview pane can be edited your browser.
Note: The online editor is not Microsoft Word Online. It is a Microsoft Word component that is used for viewing and editing Microsoft Word files in the package designer.
To edit the document:
Click Edit
-Or-
In Settings, click  next to the document name and select Edit in Word for the web.
next to the document name and select Edit in Word for the web.
The document opens in an editor on a separate tab. Any changes you make in the editor will be displayed in the document package preview pane only after you close the editor tab or refresh the preview.
Replace, download, or delete a document in a document package
Once you add or upload a document, you have options available to replace, download, or delete the document.
To access these options, click Settings, and click  next to the document name.
next to the document name.
-
Replace: This option replaces the document with a new document, without the need to create a new document package. This is a useful option for those who want to continue to use the same document package but need to replace the current document because some adjustments have been made to the document, or a new document has been created. By replacing the document you will not need to then change the document package in the Generate document action flow.
-
Download: Allows you to download the document to make changes outside the document package designer.
-
Delete: Deletes the document from the document package.
Use the Tagger to add field tags to your document package
Once a document template has been created or before you upload it, you can add field tags to the document package. Tags are placeholders for data that is related to the page the document is being generated from. Once created, tags can be copied and pasted into your document using the Tagger.
For example, let's say you want to generate a document that contains the following information:
-
Client name
-
Client address
-
Company name
-
Case ID number
In order to generate a document with the above data you need to add those fields to the document using tags created in the Tagger. Once the document is generated that data is filled in automatically, without the need to manually enter data each time you generate the document.
You can use the Tagger from your document package designer to add and manage tags in two ways:
-
Within the online editor when editing your Microsoft Word document (Recommended)
-
Tag documents outside the designer
The tagger is the same for both these methods. You can define tags for the document package using either of these methods.
Add tags to a document within the document package designer
When you edit a document created or uploaded to the document package designer, you can add tags to your documents within the editor, without having to switch tabs between the editor and the designer.
Nintex Documents add-in
The Tagger in the online editor uses the Nintex Documents add-in, which requires authorization the first time you use it. Click Allow and Continue.
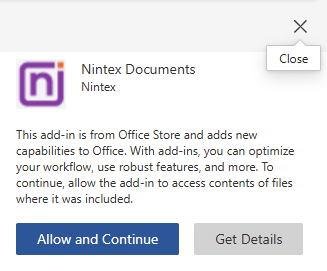
Note: This add-in is used only for tagging documents when using the editor in the Document Package designer. It does not allow tagging of documents in Microsoft Word (Desktop) and Microsoft Word Online.
To add tags to a document in the online editor:
-
In the document package designer, click Edit on a document.
The document opens on a separate tab.
In the editor, on the formatting ribbon, click Nintex Tagger.

The Tagger pane is displayed.
-
Create tags:
-
Click in the Tags field, and type in the name of the tag. For example, using the information above you would type in "Client Name".
-
Click Add. Once you add the tag it appears in the Tags section, along with the ability to copy the tag.
-
Create more tags as required.
-
Once all of the tags have been added, click Save.
-
-
Add tags to your document:
-
Click + next to a tag you want to copy. You can copy only one tag at a time.
-
Paste each tag into a required location in your document. For example, the client name and address might go into the top-left hand corner of the document.
-
Create tags for a document you want to upload to a document package
You can add and edit tags before you upload a document to your document package.
The Tagger pane is displayed when you open the document package designer.
Create tags:
-
Click in the Tags field, and type in the name of the tag. For example, using the information above you would type in "Client Name".
-
Click Add. Once you add the tag it appears in the Tags section, along with the ability to copy the tag.
-
Create more tags as required.
-
Once all of the tags have been added, click Save.
Add tags to your document:
-
Within the Tagger pane, click the copy button next to a tag you want to add to the document. Only one tag can be copied at a time.
-
Open the document you are going to be uploaded to the document package.
Tip: If you have a screen large enough you can use the Windows functionality to display the Tagger on one side of the screen and have the document open on the other side of the screen. That way you can easily copy each tag and add it into your document.
-
Paste each tag into a required location in your document. For example, the clients name and address might go into the top-left hand corner of the document.
-
After adding in all the required tags, save the document. You will then need to upload this document to the document package.
Add a tag to your document package settings
To add a field tag to the Output filename field in your document package settings:
-
Create the tag in the Tagger and copy the tag following the steps above.
-
In Settings, paste the tag into the Output filename field. For example, add the tag <<custom_document_name>> to the field.