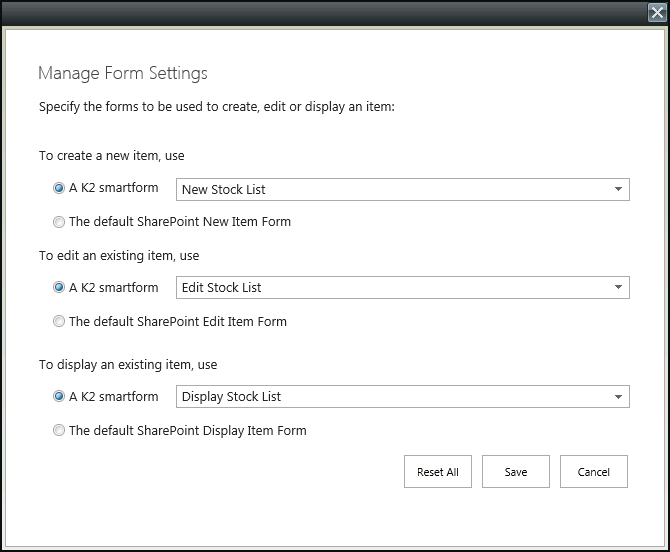Using Forms in SharePoint
In Applications, forms are web pages that allow users to interact with the application, such as capturing and displaying the data associated with the application, starting workflows and completing workflow tasks. Examples of forms include leave forms, expense claim forms or forms that capture SharePoint List Item data.
Two form options are available for applications created with K2 for SharePoint:
- SharePoint Forms: The default SharePoint forms used to create new items or display and edit existing items in the SharePoint List/Library.
- SmartForms: Customizable forms used to create new items, or display and edit existing items in the SharePoint List/Library.
The standard SharePoint forms such as the New, Display, and Edit forms can be replaced with equivalent SmartForms which can easily be extended and customized to suit the application's requirements. SmartForms can be used to capture information in SharePoint Lists and Libraries, to initiate workflows on items in the list or library, to action workflow items, to interact with other Line of Business (LOB) systems through SmartObjects. SmartForms also offer more advanced user interaction features such as subforms, dialog boxes, tabs, multiple views and much more.
- If you make a change to a SharePoint List (for example, you insert or delete a column), make sure to update the corresponding SmartObjects, forms, and views if required. Generate these items from the Application page.
- If you make any changes to a SmartObject that you would like to see included in your form, update any corresponding forms and views by deleting and regenerating them. If forms are regenerated, the existing forms will be overwritten with new forms and any customization to the existing forms will be lost. Alternatively, you can manually update the forms and views using the Designer.
When creating your application, you have the option to select which form technology to use. To use SmartForms, select the checkbox in the Forms section, which will generate SmartForms and by default use these generated forms to interact with the List/Library. If you do not select the Forms checkbox, the application will use the standard SharePoint forms. If you un-check the Use K2 smartforms as the New, Edit and Display forms for this list/library check-box, the SmartForms will still be generated but the standard SharePoint forms will be used to interact with the List/Library.
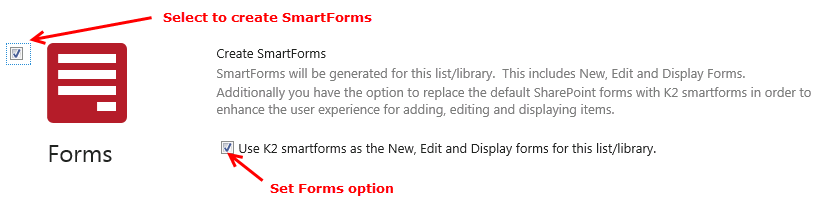
After creating SmartForms for the Application, it is easy to switch to the other Form Option using the K2 Application Form Settings page.
- Open the K2 Application from the SharePoint List/Library.
- Select Form Settings.
- The Manage Form Settings window will open.
- The forms used to Create, Edit and Display items in the SharePoint List/Library can each be set with a different Form Option.
- Select A K2 smartform and select the appropriate form from the drop-down if you want to use a SmartForm
- Select The default SharePoint Item Form if you want to use the default SharePoint form
- Click Save to save the changes to the forms.
- The Reset All button, resets all the form options to the default SharePoint forms and closes the Manage Form Settings window.