5. (Optional) Clean up your environment by deleting the application artifacts
This optional step describes how you can clean your environment by deleting the artifacts that you created in this tutorial. For example, if you are working in a shared environment, you may want to delete your tutorial applications to keep your environment clean and tidy.
Delete application elements for the Contact List.
In this step, you delete the view, form, and SmartObjects created in this tutorial.
- From the Contact List application elements page, select the Contact Form and click Delete. Click Yes when you see the confirmation message.
- You can delete artifacts from either the application elements page or directly from the Designer. For this exercise, you delete artifacts from the application elements page. From the Contact List landing page in SharePoint, click K2 > Application to open the application elements page.
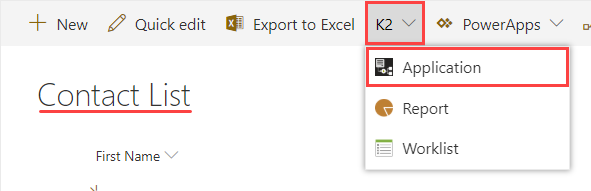
- On the application elements page, you see a list of artifacts the product generated when you created the data elements, along with the view and form you created in the Designer. (If you do not see the view and form, refresh the page.) Begin by deleting the form. Select the Contact Form and click the Delete button. Click Yes when you see the confirmation message.
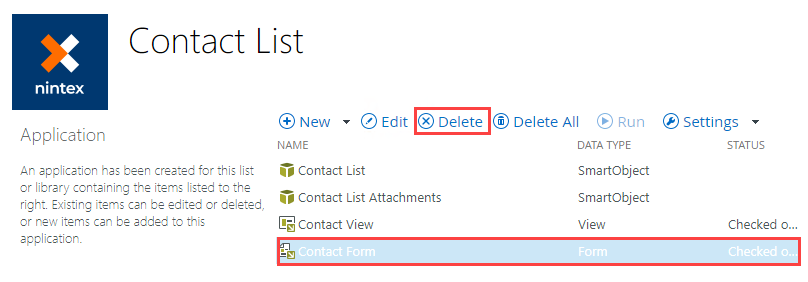
- Select Contact View and click Delete. Click Yes for the confirmation.
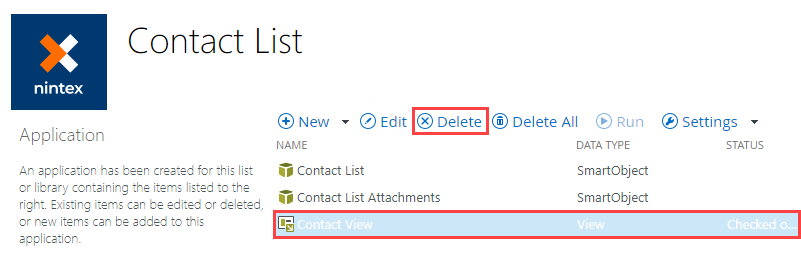
- You now have the two SmartObjects remaining. Notice the Delete button is not active. You cannot delete the SmartObjects individually from the application elements page. Click Delete All.The product creates associations with the SmartObjects it generates from SharePoint lists. This is why you cannot delete them individually. When you click Delete All, the product resolves the associations first, then deletes the SmartObjects.You may be wondering if you can just click the Delete All button in the first place. You can! It's important to know how to delete individual artifacts as well, which is why we stepped through the view and form individually.
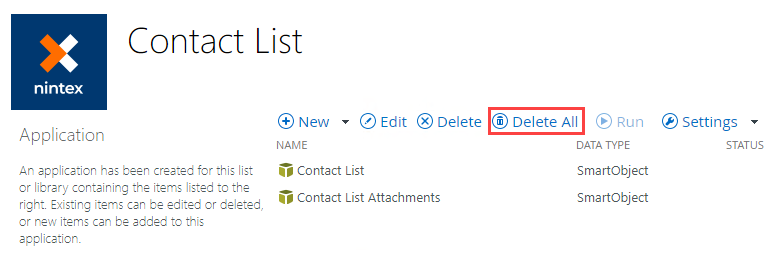
- You see a confirmation message that tells you all items are removed, including categories. Click Yes.
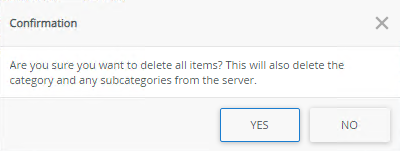
- You can delete artifacts from either the application elements page or directly from the Designer. For this exercise, you delete artifacts from the application elements page. From the Contact List landing page in SharePoint, click K2 > Application to open the application elements page.
Finish the clean-up by deleting the SharePoint list and subsite.
In this step, you delete the Contact List (SharePoint list) and subsite (if you created one).
- For a complete scrub of your environment, be sure to delete the Contact List list and subsite (if you created one).
- Delete the Contact List list. From the Contact List landing page, click the Settings cog, then List Settings.
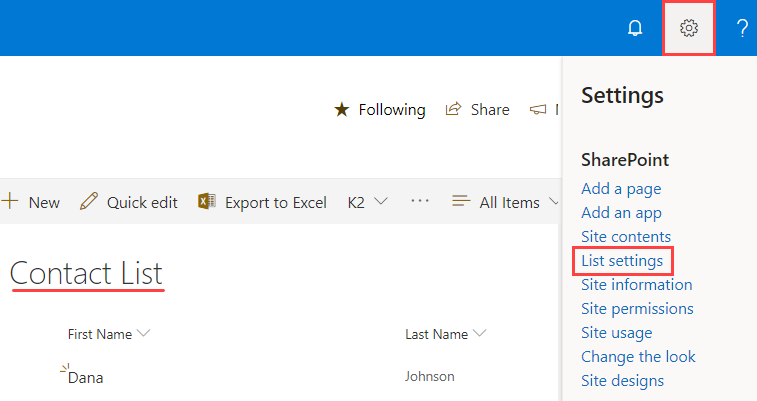
- Under Permissions and Management, click Delete this list, then OK for the confirmation.
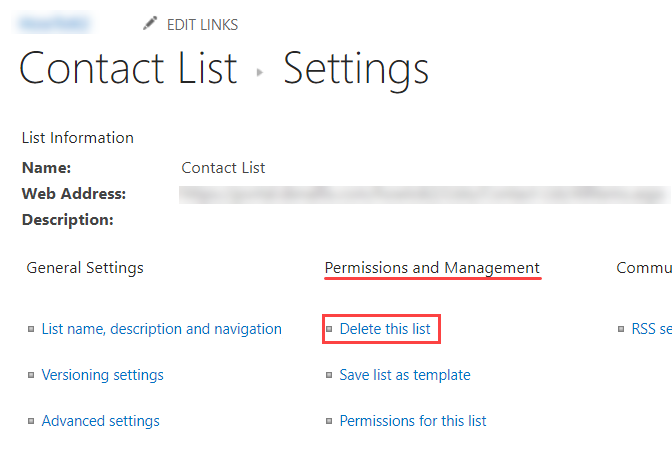
- Delete the subsite (if you created one). Contact your SharePoint administrator for instructions on deleting sites in your environment.
- Delete the Contact List list. From the Contact List landing page, click the Settings cog, then List Settings.
Summary
You have completed the tutorial, Using SmartObjects to Expose SharePoint List Data! You learned the following concepts:
- SharePoint
- Adding the SharePoint app allows you to use the product features in SharePoint lists and libraries.
- You can generate four primary application elements for lists and libraries: data, forms, workflow, and reports.
- The generated data elements are SmartObjects. Generated form elements are SmartForms.
- SmartObjects
- SmartObjects are the "middle layer" or connector that binds data sources to data consumers.
- SmartObjects return properties and methods for the data sources they are bound to.
- You can view the details and execute SmartObject methods from Management.
- SmartForms
- You can create SmartForms from scratch in the Designer, or generate them from a list or library.
- You can use SmartForms using the Runtime URL.