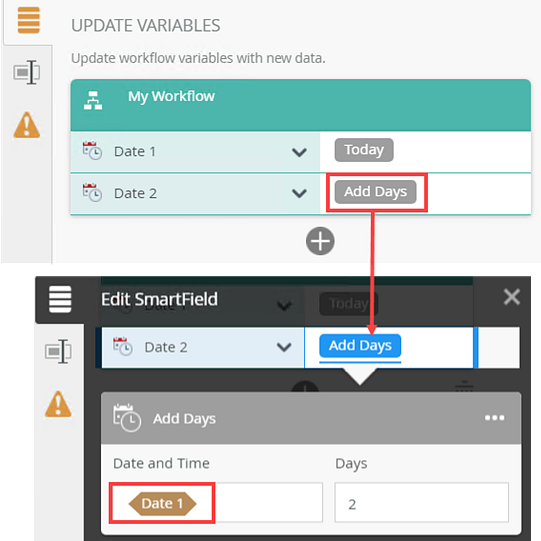Set Variables step
Use the Set Variables step to update process variables. You have the option of setting static values manually or setting dynamic values by using inline functions, SmartObject data, and context from the workflow.
You should only store the amount of data required for the workflow, such as using record IDs instead of storing all record data in fields. This helps minimize the amount of data that is stored on the server. You may also want to disable the audit log of variables in order to further minimize workflow size and server load.
Use the Set Variables step in the following scenarios:
- To indicate how long a process has been running
- To map values to the folio
- Update process fields with new data
- Keep an updated count of iterations for a particular step in a workflow
Note that references are often easier to create and reuse than manually storing record IDs in variables. Drag the Set Variables step from the Basic category, Favorites bar, or the Recent category onto the canvas.
Example of a Set Variables step in a workflow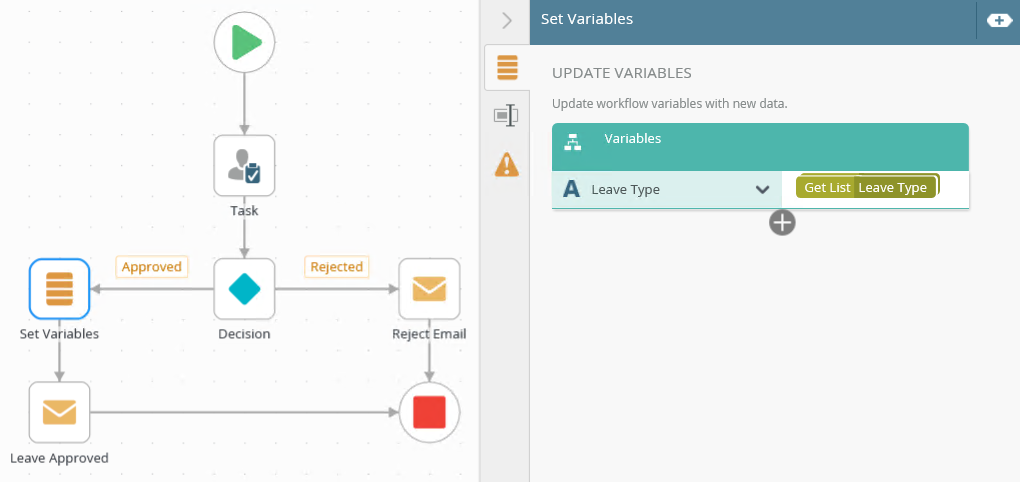
See the following resources for more information:
- See How To: Exclude a Previous Approver from a Task for an example of using a variable to store a role member's name to use when excluding the member from a specific workflow Task.
- From the Toolbox click the Basic category, and then drag the Set Variables step onto the canvas.
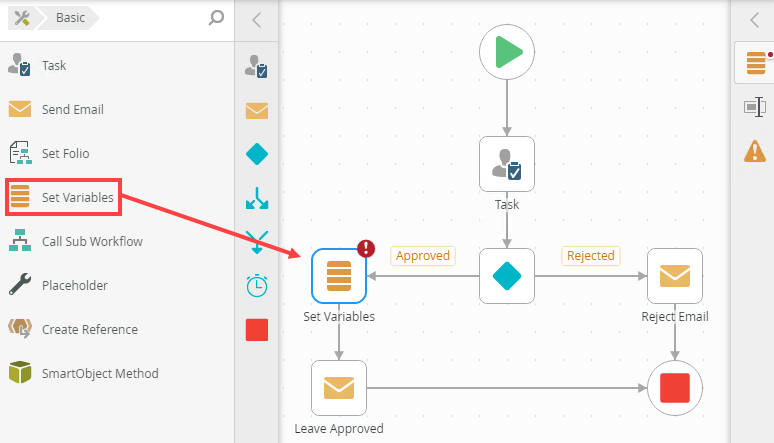
- For more information on how to use the error console, see the Error Console topic.
- Select the added step and click the expand / collapse toggle to expand the Configuration Panel. You can also double click the step to expand the panel.
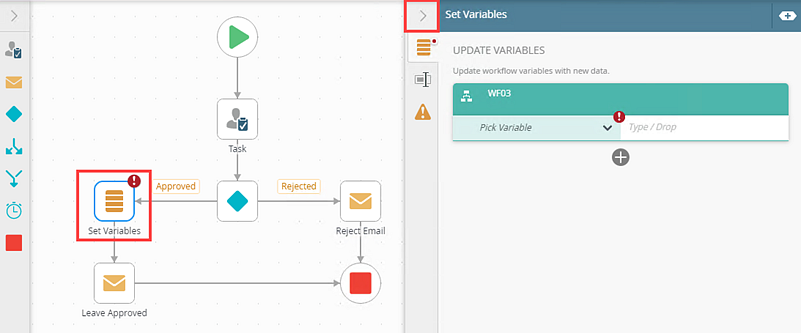
- Select the Set Variables tab. Use this tab to configure the variables to be set.
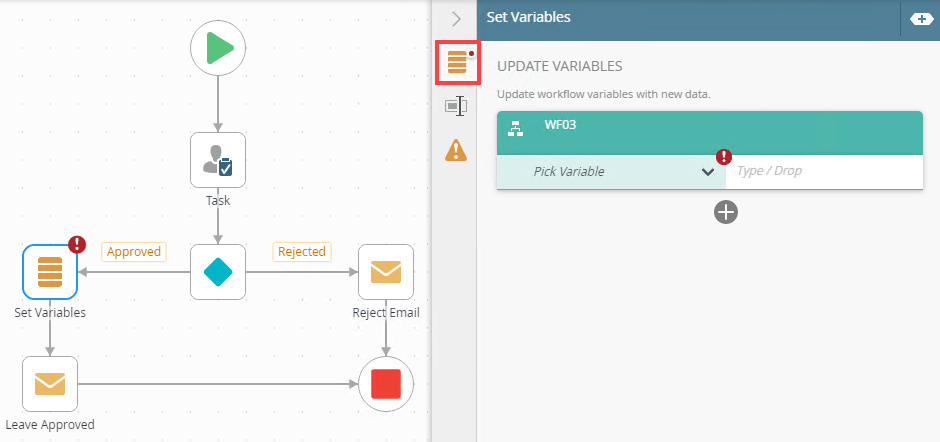
- Select which variable to update. This is a required field.
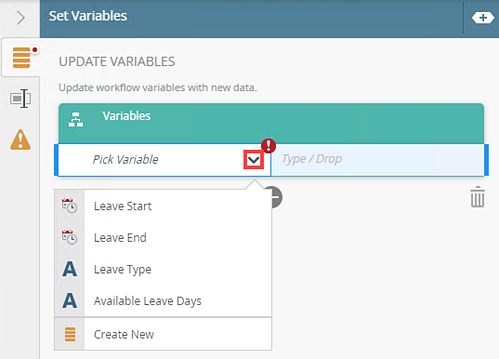
- To add additional variables, click Add.
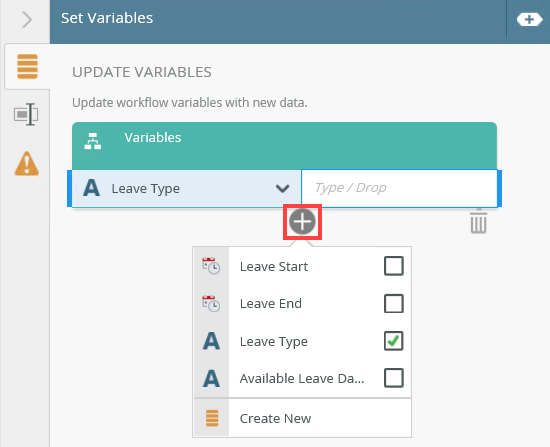
- In the added property field, type a value, use inline functions, or dynamic fields, by clicking Add to expand the Context Browser. Within the Context Browser, select inline functions and fields from the
Functions,
Fields, SmartObjects and Workflow categories. Click and drag the function into the property field.
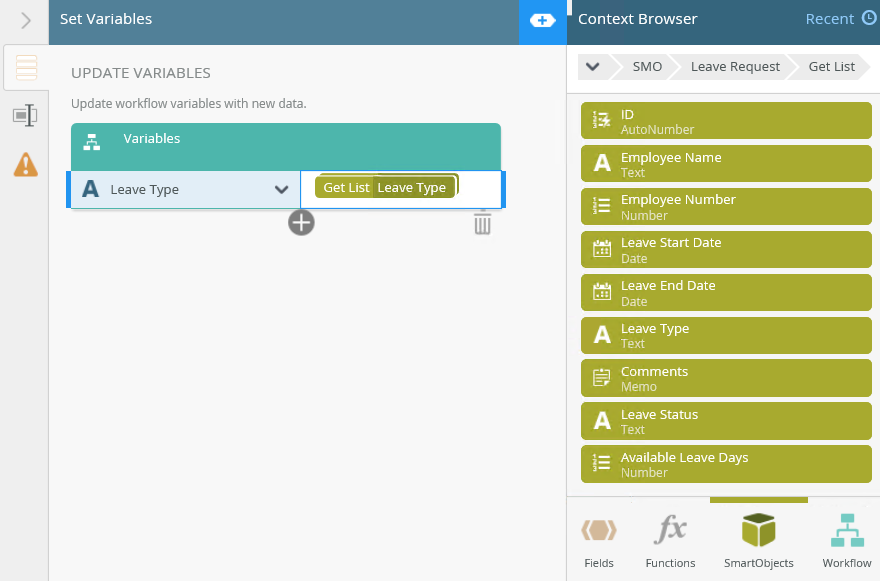
- To delete properties, select one and click the Trash bin.
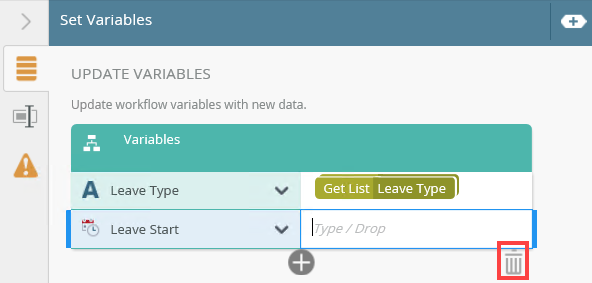
- With the step selected, select the Properties tab.
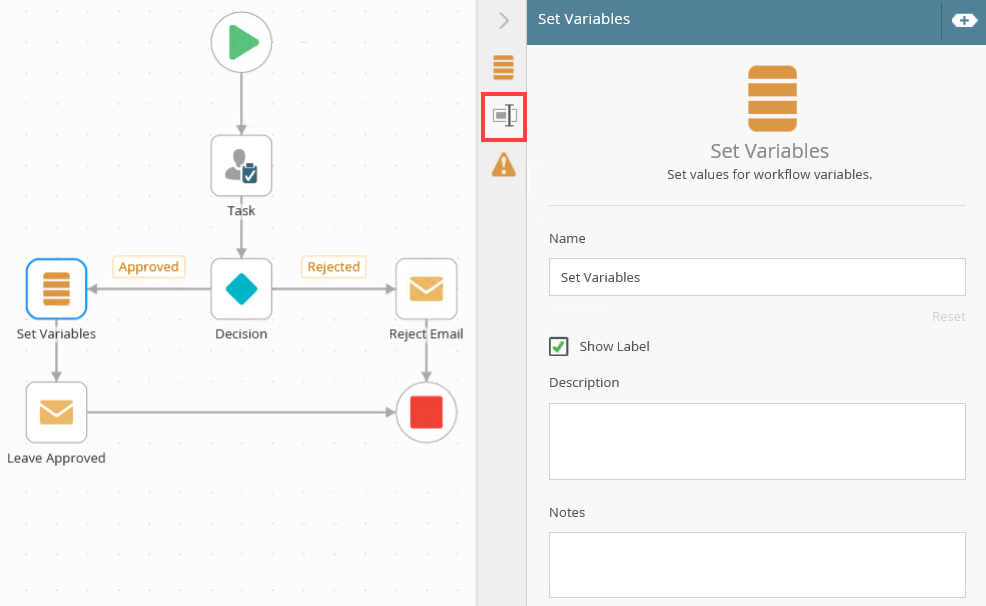
- Click the Errors tab.
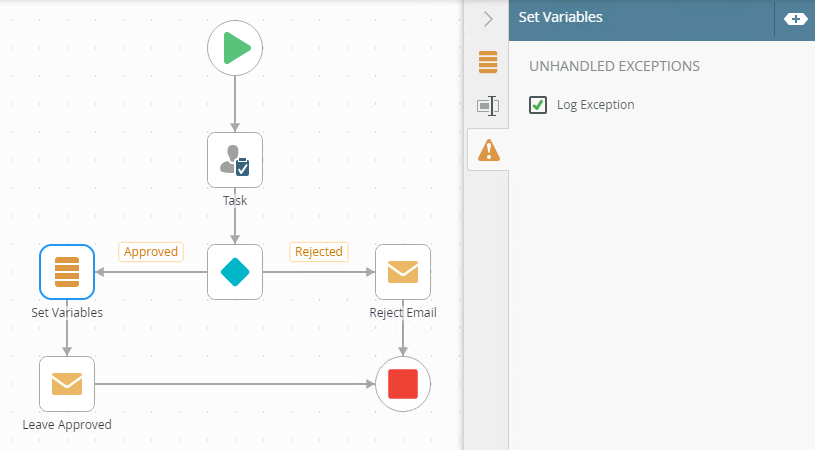
- The exceptions in the table above is an example of those available in Workflow steps. The exceptions available depend on the Workflow step used in the design canvas.
- When you enable both Continue on Error and Force error when required SmartObject inputs are missing, the workflow continues with execution even if the required inputs are missing. The Continue on Error setting takes precedence.
-
Your changes are automatically saved.
The following table explains the options available on this tab:
| Option | Explanation | How to Use |
|---|---|---|
| Title / Name | By default, each step on the canvas has a step title. You can change this title to suit your workflow logic and show it on the canvas by checking the Show Label box. | Enter a value into the Title/Name field. |
| Reset link | Use the link to reset any changes to the title. | Click the Reset link to reset the Title/Name field to default value. |
| Show Label | Allows you to see the step label on the canvas. The label shows the value of the title. | Check the check box to display step label on the canvas. |
| Description | Allows you to add a detailed description for the step. | Enter a value into the Create New field. |
| Notes | Allows you to add additional notes for the step. | Enter a value into the Notes field. |
Different types of exceptions can occur on a step, such as:
| Type | Description |
|---|---|
| Known exceptions | Any SmartWizard or standard wizard that has Boolean options for handling known exceptions have these options displayed as check boxes in the Known exceptions section of the Exceptions tab. |
| Unhandled exceptions | Any unknown runtime exceptions. |
The tab contains the following unhandled exceptions:
| Exception | Explanation |
|---|---|
| Log Exception | Logs the exception to the error log. |
| Force error when required SmartObject inputs are missing | Will forcefully throw an error if a SmartObject method has input missing. |
| Continue on error | Will force the workflow to continue running the SmartObject method, even if it runs into an error. |
When working with the Set Variables step keep in mind the following considerations:
- The Set Variables step has to have at least one incoming line
- A unique name is required when using the Set Variables step to create fields. The name cannot be the same as another field
- If a variable is selected and the text box is left blank, the selected variable is set with a blank value at runtime
- When adding a Variable value, you cannot copy and paste text or HTML to and from the Variable value field. Type a value manually or drag a value from the context browser
- The Set Variables step cannot be added into a multi-step and cannot be made into one
- You can set multiple variables in a single Set Variables step. The variables are set in serial. For example, you have two date type variables . The first date variable is set to today's date and the second one is set to Add Days. You can use the result of the first variable in the second variable to calculate a value. In this scenario the second variable is set to show today's date plus 2 days.