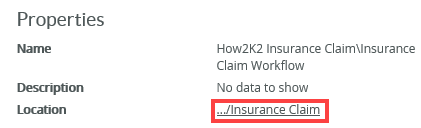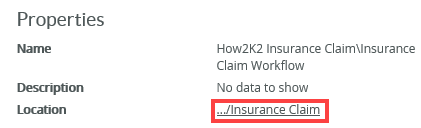Edit a workflow with K2 for SharePoint
From Nintex Automation (5.7) onwards there are two different apps for SharePoint. The legacy Nintex K2 for SharePoint: used for SharePoint on-premises and upgraded environments for SharePoint Online, and Nintex Automation for SharePoint: used on new installations for SharePoint Online.
You can edit or update your existing workflows from the K2 Application page.
Images in this section might differ depending on your version of SharePoint. For more information on the recent changes to SharePoint Online user interface (UI), see SharePoint Online User Interface Changes.- Open your application and click the List or Library tab. Click the Application option from the K2 menu.
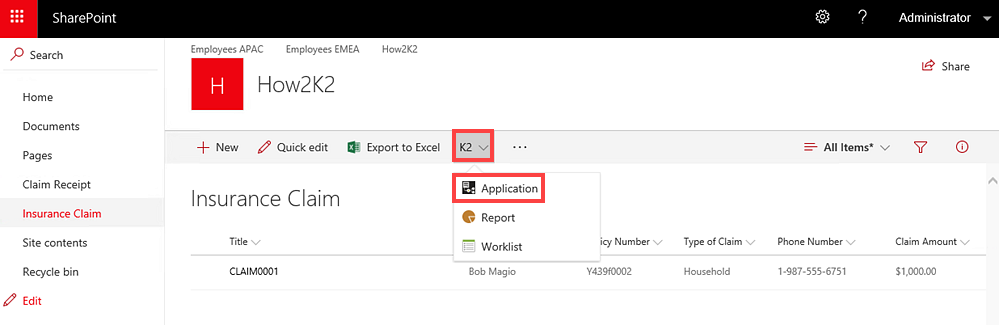
- The K2 Application page contains a list of all associated artifacts. Select the workflow and click the Edit link. You can also double click the workflow or right click it and select Edit from the menu.
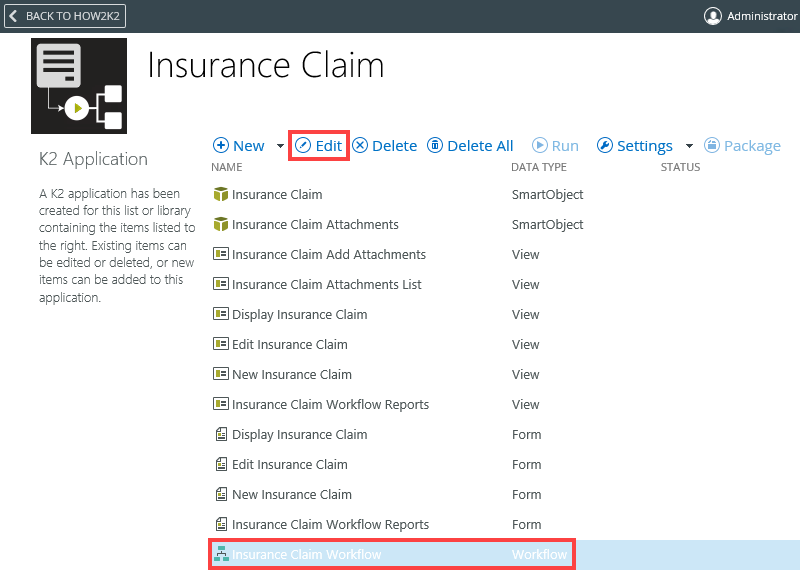
- The Workflow Designer displays the workflow:
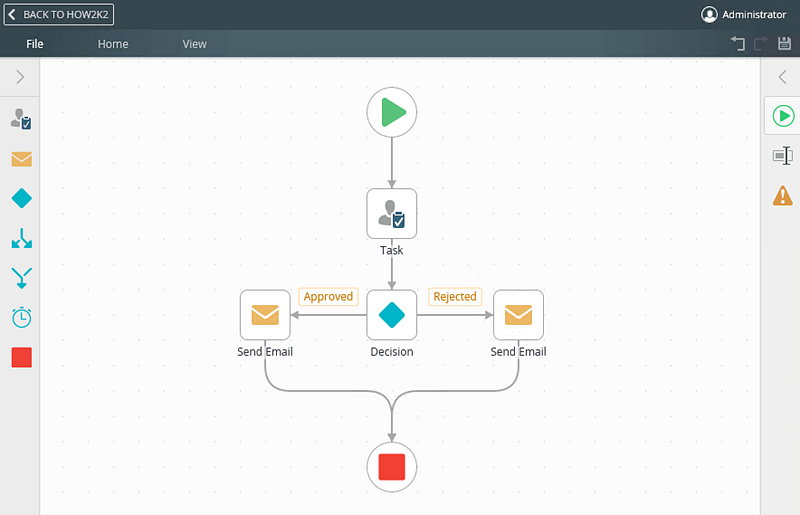
- As you build a workflow, the Workflow Designer automatically saves your workflow in the background. When the Workflow Designer saves your work, the Save button animates until your workflow is saved. You can also click on the Save button to save changes. Remember that your workflow is not available for use until you deploy it.
- If a workflow closes unexpectedly, the workflow remains locked and reverts to the last saved version. You can unlock the workflow by actioning the pop-up that shows when you open the workflow again, or the owner of the workflow can unlock it by selecting Unlock from the workflow menu in the category tree of the Designer. When unlocking the workflow, it retrieves the last saved version of the workflow.
- To close the Workflow Designer, click the File menu and select the Close option. This returns you back to the K2 Application page.
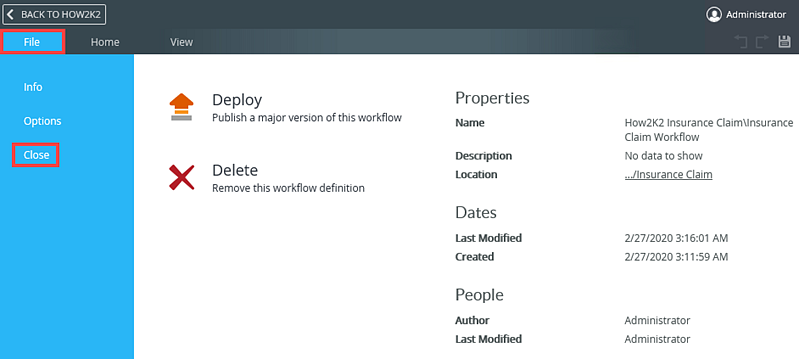
- Once you are done making your changes, you must deploy the workflow again. For more information on how to deploy a workflow, see the Deploy a Workflow topic.
This example uses a SharePoint list workflow, however the same steps apply to editing a SharePoint library workflow.
You can see the location of the workflow under the Properties section. Click the link to open the folder in the Designer.