Renaming a SmartObject
You can rename SmartObjects using one of the following methods:
- Right-click the SmartObject in the Recent Items section and select Rename
- Double-click the SmartObject in the Recent Items section to open the SmartObject, and then change the name of the SmartObject
- Open the folder where the SmartObject is located from the Recent Folders section, and then rename it
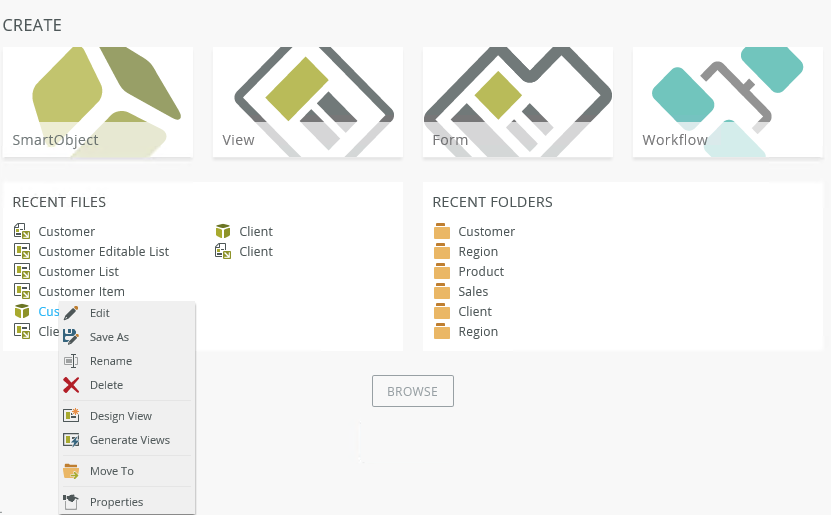
- Right-click the SmartObject in the category tree and select Rename
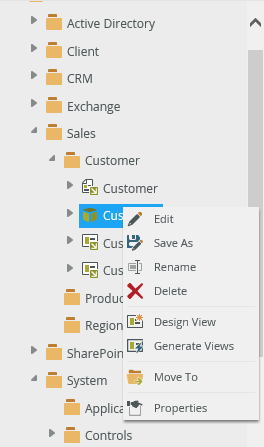
- Select the SmartObject in the category grid and select Rename from the toolbar, or right-click the SmartObject and select Rename
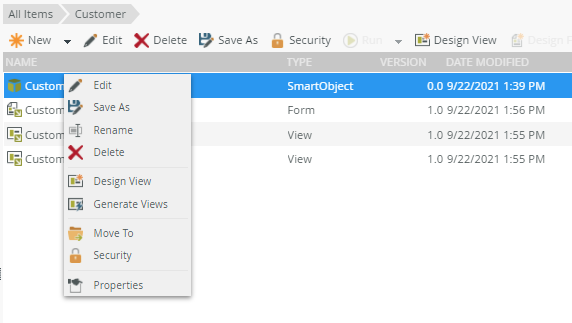
SmartObjects, views, and forms have both a display name and a system name. The display name is what you see in the category tree, and, when you hover over it, the tooltip shows the following for SmartObjects, views, and forms:
System name: Item System Name
Description: Item Description
For workflows you see:
Fully Qualified Name: Item FQN
Description: Item Description
The description displays in the tooltip only if it contains a value. If there is no description, the tooltip displays only the system name (or fully qualified name).
The display name must be unique, so if there is an object that already has the name that you are trying to use for the new name, you cannot rename it unless you type a unique name.
- When you change the SmartObject name, only the display name changes (not the system name). The name change automatically applies to any views , forms, and workflows. The system name stays the same so that your solution continues to function.