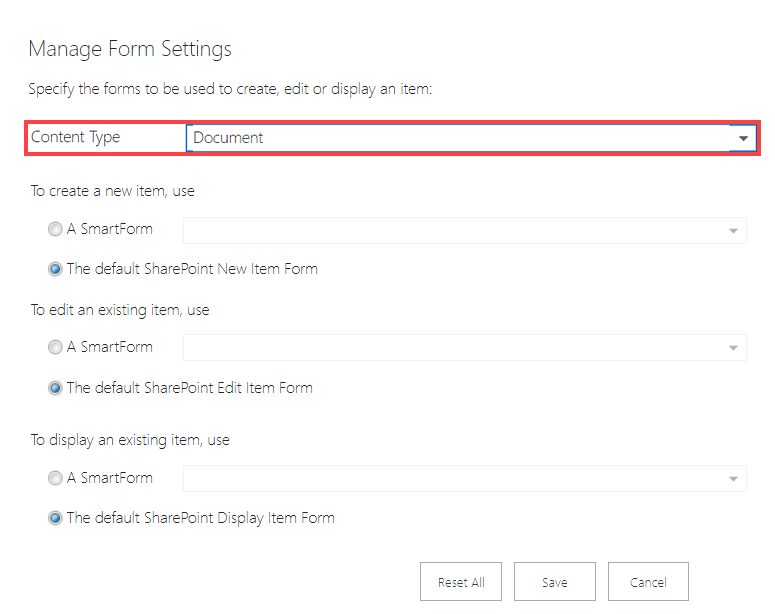Working with forms
When you create an application for a SharePoint list or library, you can either use the standard SharePoint forms as the user interfaces for your application, or replace them with generated SmartForms that you can customize and modify with the Designer tool.
You can configure the forms that the application uses when you create the application
Generating SmartForms for the application

Using forms in the application workflow
To use SharePoint forms in the workflow as workflow task forms, use the Basic Task Form (located under Form Type of the workflow Task step), and then specify the URL to open the SharePoint form. To use a SmartForm, Custom form or No Form in the workflow, see the Form tab topic in the Workflow Designer documentation.
Using a SharePoint form as the task form in a workflow
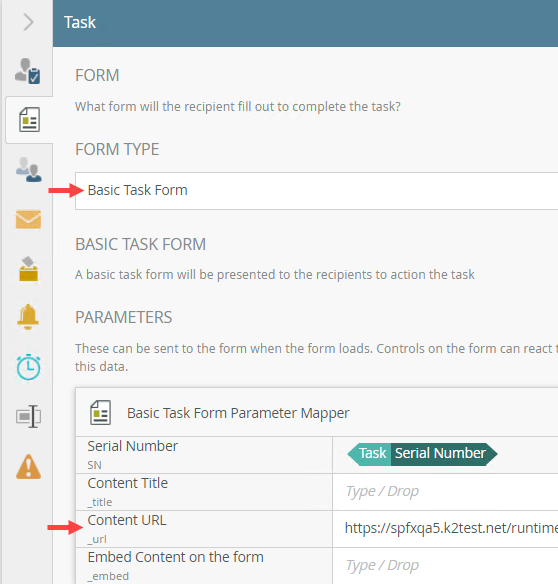
Using content types in SharePoint forms
If the list or library uses SharePoint content types, you can use the Forms Settings screen to decide which forms should be used for the New, Edit, and Display forms for each content type in the list.
Each content type can be set to make use of standard SharePoint forms or SmartForms. Follow these steps to set the default functionality for each content type:
- After creating data and forms, open the application and select Settings > Form Settings

- From the Manage Form Settings screen, select the Content Type from the drop-down and then select which form should be used for the New, Edit, and Display forms for that content type as shown below: