License Configuration
The Setup Manager displays the License Configuration page when licensed components of the product are being installed. To proceed with the installation from this page, you must get a License key from the Nintex Customer Central, or by using the Request a Nintex Automation license link provided on the License Configuration page. Once issued with the key, enter it on this page to continue the installation.
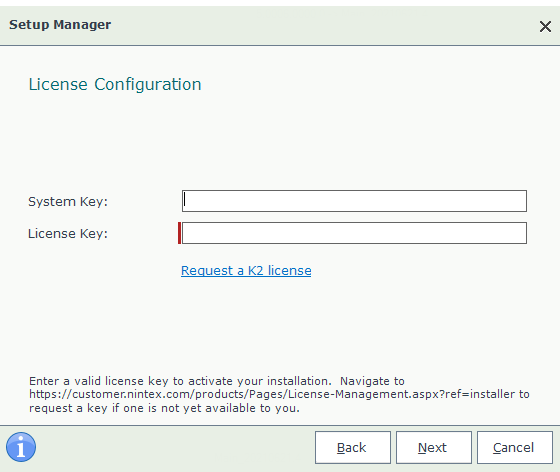
- System Key: The installation generates a system key and you must pair it with a valid license key for the installation to be successful.
- License Key: Request a license using the Nintex Customer Central Portal. Speak with your Nintex representative if you have any questions about license types and limitations. Also see the article How to obtain and manage Nintex Automation license keys for more information.
What to do on this page
- To get a license:
- Copy the System Key.
- Click on the URL provided on the License page (below the License Key field). This will direct you to the K2 site to request your license key.
- To license your copy of the product:
- If a license key is available, enter the license key.
- Click Next.
- If the license key is valid, the installation will proceed. If the license key is invalid, or a license key is not available the wizard will prevent the installation from proceeding.
Developer License considerations
The following are important considerations that applies to the Developer license:
A Nintex Automation Production Server License allows for unlimited installations of Nintex Automation Development Servers for non-production use only.
- Nintex Automation Development Servers may not run as a Windows Service, and can only operate in console mode.
- Nintex Automation Development Servers are limited to Single Server installations.
- Request Development Server licenses on the Nintex Customer Central Portal.
Console Mode has the following limitations and performance implications for all Development Servers:
- Requires Local Login.
- Single-threaded Execution only.
When installing and using the product with a Developer license, the account used to run the product service is always the currently logged-in user. When using a Developer license, the product server runs in console mode as the currently logged-in user, and not as a Windows service. The product uses the currently logged-in user's credentials to connect to the product database (when using integrated authentication), and uses the current user’s credentials for certificates, registry keys, and folders required by the product service to run. See the topic Accounts used in a Nintex Automation Installation for more information.
When updating an expired Developer license, use the information in the article: How to Obtain and Manage License Keys.
Manage or update the license key in the setup manager
After installation, you can use the Setup Manager to update the license key. To access the license key using the Setup Manager, follow these steps:
- Click on the Windows Start Menu and expand the K2 folder. Click K2 Setup Manager to launch it.
- On the Maintenance page, select the Configure option.
- Run through the wizard to get to the License Configuration page.
- Edit the license key and complete the installation wizard to update the license key.
- Restart the K2 service.