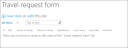Part 3 : Design your first Nintex form in SharePoint 2016
Follow these steps to create your first Nintex form in SharePoint 2016.
On this page, you'll find:
Step 1: Create a SharePoint list
Step 2: Open Nintex Form for SharePoint
Step 3: Configure the Employee People control
Step 1: Create a SharePoint list
-
Log on to your SharePoint environment.
-
Navigate to the site where you want to create a list.
- In the Home page, from the toolbar, click
 (Settings) and then select Add an App.
(Settings) and then select Add an App. -
In the new page that appears, click Custom List.
-
In the Name section, type “Travel request form” and then click Create.
Upon successful submission, a page appears to display site contents including your new list.
-
Click the name of the list you created i.e. Travel request form.
-
In the new page appears, click edit.
- Click + (Add column) and then select Person or Group.
- If a column type does not appear in the list, click More Column Types, then select the desired column type and provide a Column name.
-
For some column types, you can simply select from the drop-down list and no additional window appears. You can rename the column right inside the heading of the table. The following image is an example:
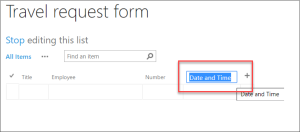
-
Repeat previous step to create the following columns:
Column type
Column name
Lookup Department Lookup Cost Center Date and time Start Date Date and time End Date Click the following image to see how your table should look like:
- After creating all columns, click stop editing this list.
Now we can begin adding a Nintex form.
Step 2: Open Nintex Form for SharePoint
-
From the ribbon, click the List tab.
- In the Customize List section, click Nintex Forms.
-
In the dialog that appears, select the first selection for the designer.
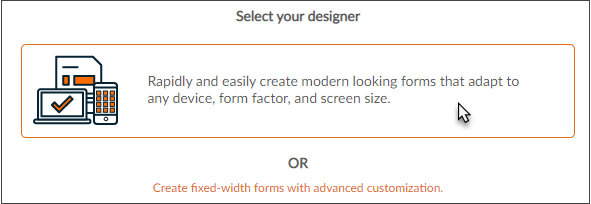
The form designer canvas appears to display a form arranged with fields, each of them corresponding a column in your list.
-
Remove the Title and Attachment controls since we don’t them on this form. Click
 (Delete) on the Title control. Do the same for other controls that appear in the form that you don't need.
(Delete) on the Title control. Do the same for other controls that appear in the form that you don't need.
Step 3: Configure the Employee People control
Now we will configure the “Employee” People control so that the form automatically recognizes the user logged on to the SharePoint site and not require the user to fill in the Employee field.
-
Double-click the Employee control to open the configuration dialog.
-
For Default value source, click the drop-down arrow and select Specify default value.
-
Click the Insert Reference icon next to the Default Value field.
-
In the Common tab, select Current User, and then click Ok.
Your configuration should look like the following:
- In the General tab, click Save.
Step 4: Preview the form
You can preview the form to see how the form works.
- On the ribbon, click Preview > Generate Preview.
- You can see that the Employee field has already been populated. When you hover over the name, it contains all their information too.
Step 5: Publish the form
Now you can save and publish your first form. In the Nintex Forms 2016 tab, click Publish.
Congratulations! Your form is now ready for use!
Next step:
Learn more about Nintex for SharePoint 2016 with Further Reading