








|
 |

|
 |

|
 |

|

|
This action will delegate outstanding workflow tasks to a specific user.
This allows for escalation scenarios as seen below. In this example, an approval task is assigned to a user and after a specified delay, if the user has not responded, the task is delegated to another user.
To use the workflow action:
Alternatively
To change the settings used by the action:
For more information on the other options in the drop-down, please refer to the Getting started with the Nintex Workflow designer.
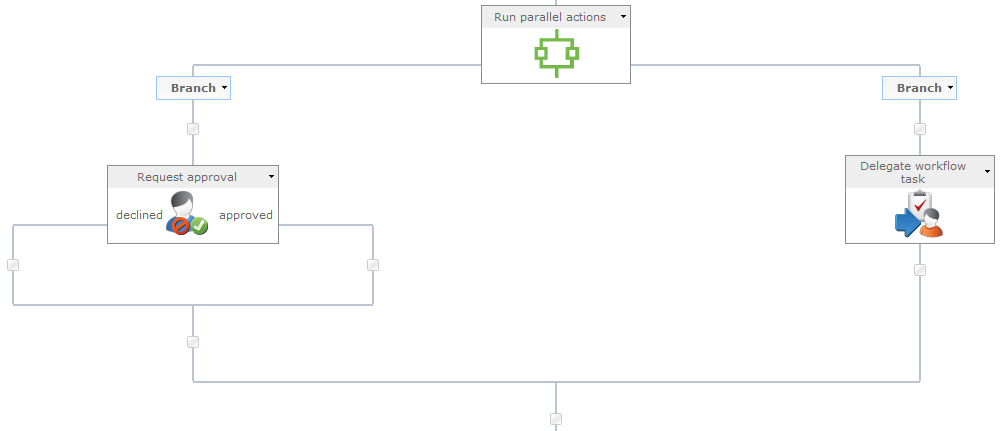
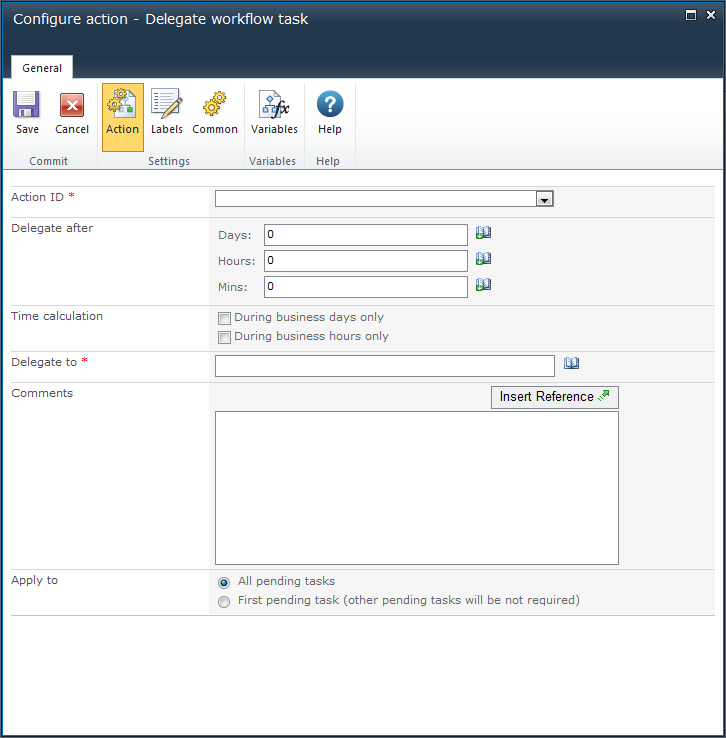
Select a workflow variable that contains the ID of the Request action that is to be delegated. Only variables of type "Action ID" are listed.
To store the Action ID in the variable, configure the Store action ID in field in one of the following actions:
Specifies how long to wait before the task is delegated.
If the task is completed in this period, the delegate action will not take effect.
The total time is calculated by summing all fields, regardless of the Time calculation option selected. For example, 4 days and 4 minutes will be calculated as 96 (24x4) hours and 4 minutes.
Specifies whether or not hours outside the work week should be included when counting down the Delegate after value.
The During business days only option will specify that weekends or holidays are not included in the count down, but after hours on a business day are.Example:
- The delegate task action starts counting down Friday morning and is configured to wait 1 day. (the work week is defined as Monday to Friday)
- The task will delegate on Monday morning, weekends are not included in the count down.
The During business hours only option specifies that only business hours are used in the count down.Example:
- The delegate task action starts counting down Wednesday at 4pm and is configured to wait 4 hours (the work day is defined as Monday to Friday, 8am to 5pm)
- The task will delegate at 11am on Thursday, after business hours are not included in the count down.
If neither option is selected, all hours will be included in the count down.
Examples:
- The delegate task action starts counting down Friday morning and is configured to wait 1 day.
- A task delegation will be sent Saturday morning, weekends are included in the count down.
- The delegate task action starts counting down Wednesday at 4pm and is configured to wait 4 hours.
- A task delegation will be sent at 8pm on Wednesday, after business hours are included in the count down.
The user or group to delegate to. Manually enter the user name, or use the people picker to search.
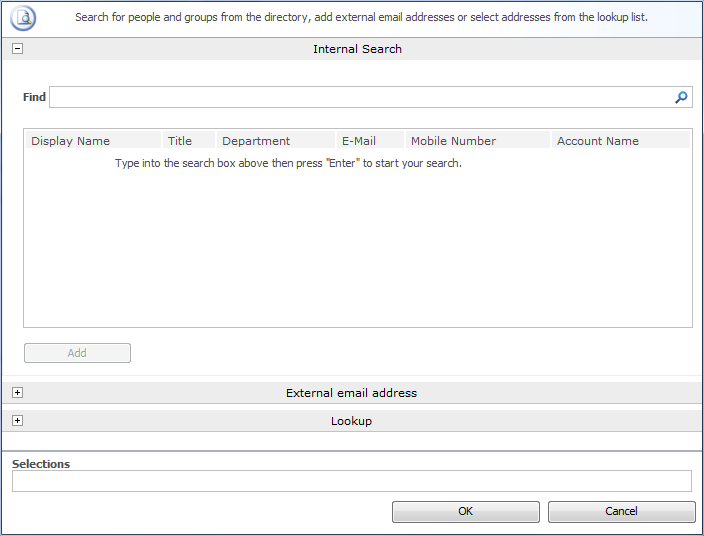
Comments to be recorded when performing the delegation. These comments will appear on the workflow history page.
Enter the comments manually, or use Insert Reference to build the string dynamically at run time.