








|
 |

|
 |

|
 |

|

|
This action allows the workflow to copy items from the current library to another library within SharePoint.
When the workflow is running on document libraries, the item that the workflow is running on will be copied. In a list, any attachments on the list item that the workflow is running on will be copied.
To use the workflow action:
Alternatively
To change the settings used by the action:
For more information on the other options in the drop-down, please refer to the Getting started with the Nintex Workflow designer.
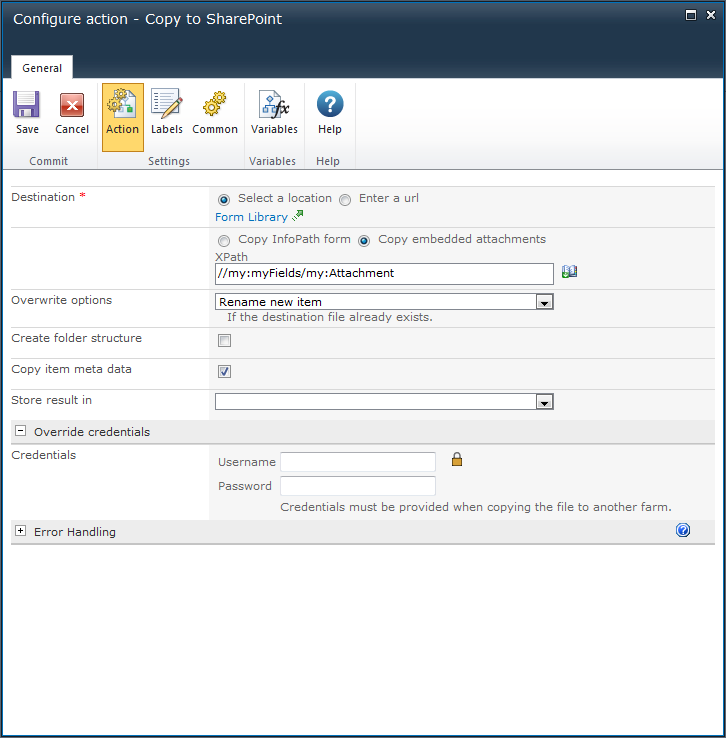
Select a location enables a site picker (Select a document library or folder) to navigate through the portal structure of the current SharePoint environment and select the library to which the document will be copied. Folders and sub-folders can be selected.
Enter a URL allows manual entry of the URL or selection using Insert Reference. To copy a file to a remote environment, Enter a URL must be used.
For more details on using Insert Reference, please refer to Inserting reference fields.
This option is available when designing a workflow on a form library. It allows for InfoPath attachments embedded in the form to be extracted and copied. The XPath query is used to indicate where in the form XML structure the attachments exist. If the XPath query evaluates to more than one attachment node, each attachment will be copied. To copy the actual form item in the form library, choose the Copy InfoPath form option.
Use this setting to determine the behavior when a file with the same name already exists in the destination.
Check this box to replicate a folder structure in the target library if the item being copied is in a sub folder. This option is not applicable when the destination is a remote SharePoint environment.
Check this box to set the item properties on the target item to the same values as the source item. Only matching fields will have their values copied.
Stores the new URLs of the copied files into a text or collection variable.
If the destination library is on a remote SharePoint environment, credentials with access to upload files are required. For copying files to a SharePoint site in the same environment as the workflow, the workflow automatically uses permissions with global SharePoint access if no other credentials are specified. To copy the item as a specific account in the local farm, enter the user credentials.
When a file is copied to the local farm with the global system account (i.e. no alternative credentials are specified), workflows in the destination location will not start automatically.