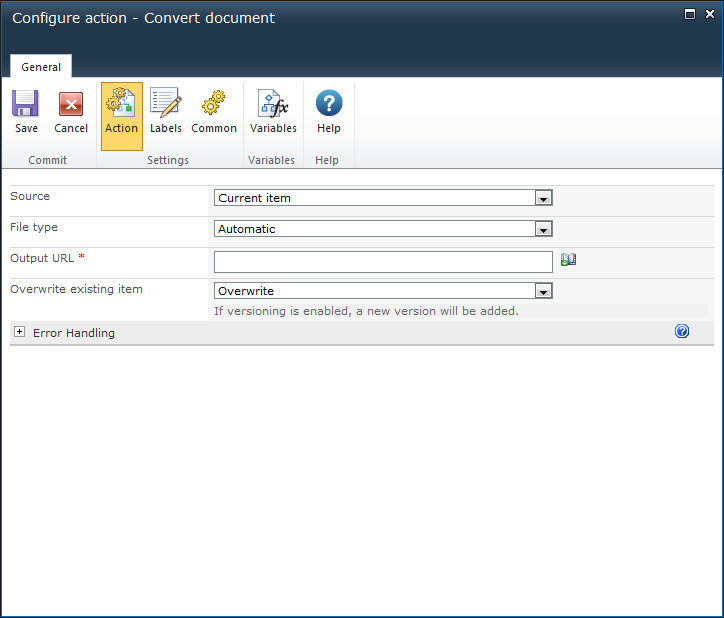* This topic applies to Nintex Workflow Enterprise Edition only
* This action requires Microsoft SharePoint Server
This workflow action converts a specified document from its current file type to a specified file type and sends a copy of the document in a specified URL location.
Note: We only support the conversions supported by Word services.
To use the workflow action:
-
Locate the action in Workflow Actions Toolbox (located on the left hand-side);
-
Select the action, drag it onto the design canvas and drop it onto a design pearl.
Alternatively
To change the settings used by the action:
For more information on the other options in the drop-down, please refer to the Getting started with the Nintex Workflow designer.
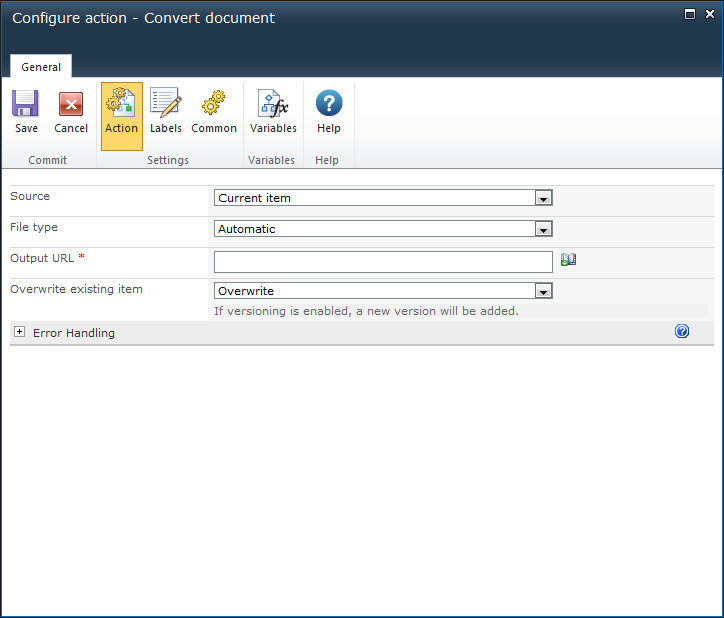
Options for this action
Source
The document which is to be converted. Select either:
- The Current item; OR
- Source URL. In the Source URL field, the full URL including the filename and type will need to be provided. E.g. 'http://mycompany.com/sales/Shared%20Documents/WordDocument.docx'
File type
The list of available file types that the source can be converted to.
- Automatic: Selecting Automatic will convert the source to the extension specified in the Output URL. E.g. If the File type is set to Automatic and the Output URL is 'http://mycompany.com/sales/Shared%20Documents/PDFDocument.pdf', the item will be converted to a PDF.
- Document:Specifies that the output file is an Open XML (docx) file.
- Document - MacroEnabled: Specifies that the output file is a macro-enabled Open XML (docm) file.
- Document97: Specifies that the output file is a Word97 (doc) file.
- Template: Specifies that the output file is an Open XML template (dotx) file.
- Template - MacroEnabled: Specifies that the output file is a macro-enabled Open XML template (dotm) file.
- Template97: Specifies that the output file is a Word97 template (dot) file.
- MHTML: Specifies that the output file is an MHTML file.
- PDF: Specifies that the output file is a PDF file.
- RTF: Specifies that the output file is an RTF file.
- XML: Specifies that the output file is a Word XML file.
- XPS: Specifies that the output file is an XPS file.
Output URL
The URL to place the converted document. Either specify a valid URL or use the Insert Reference fields feature to build a valid URL. E.g. 'http://mycompany.com/sales/Shared%20Documents/PDFDocument.PDF'
Note: The following settings will result in an unknown file type and the 'Windows can't open this file:' dialog will appear when a user clicks on a converted document:
- If the File type is Automatic and the extension is not specified in the Output URL, the document will have no file type set.
- If the File type is Automatic and the extension specified in the Output URL is not in the available list of file types, the document will not be converted but named to correctly with the file type.
- If the File type is set and the extension specified in the Output URL is different, the document will have both file type and extension set, the document will however be converted to the File type set and renaming the document's extension with the File type set will allow the user to open it.
Overwrite existing item
If the Converted document should overwrite an existing item if it already exist in the Output URL specified. Select either:
- Overwrite: Overwrites the current document, if versioning is enabled, a new version will be created.
- Create new version: Document will be overwritten if versioning is not enabled.
- Do not overwrite: Document will not be overwritten. However, the workflow will error if the item already exists.